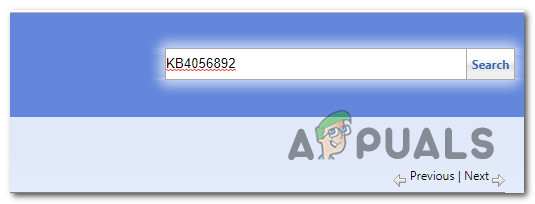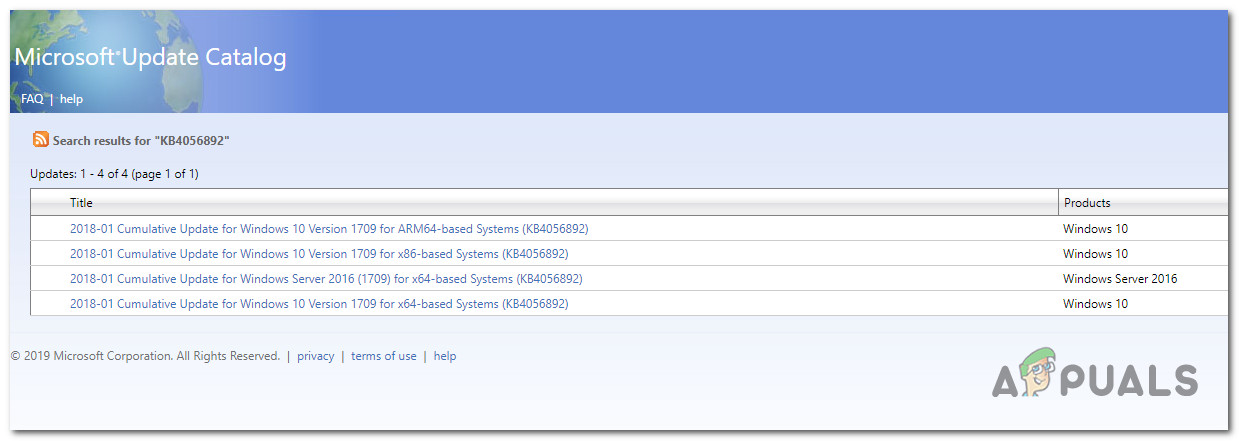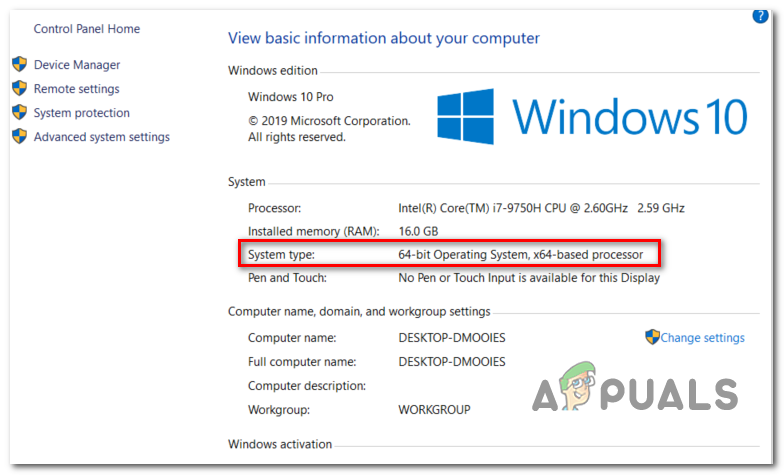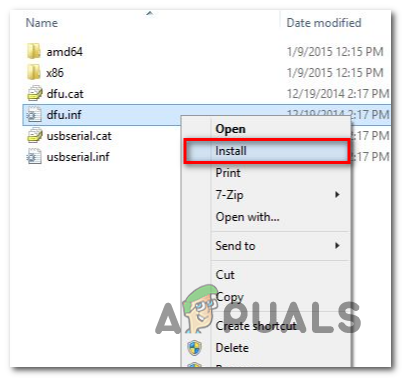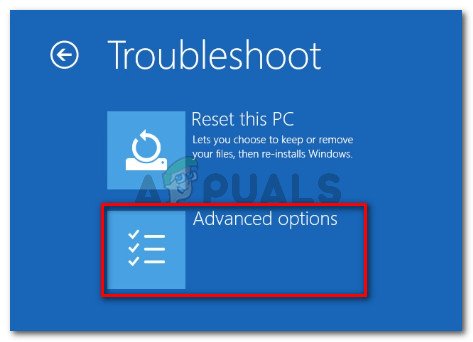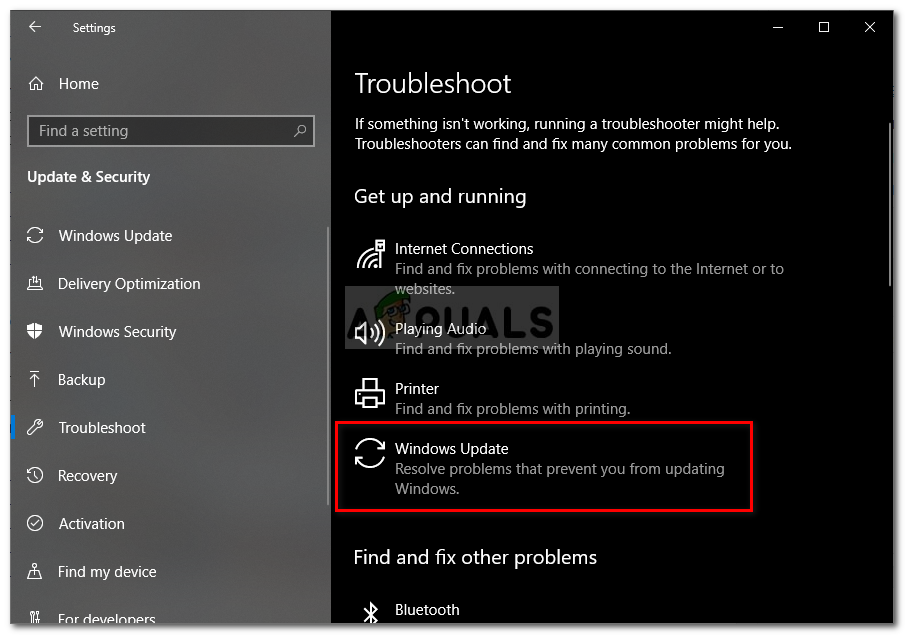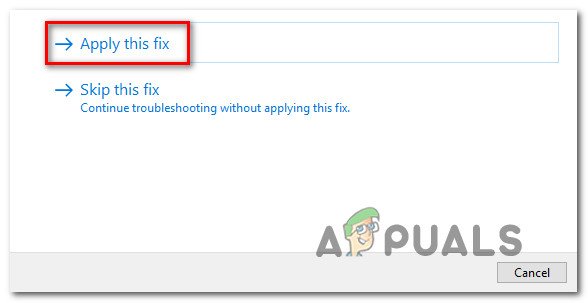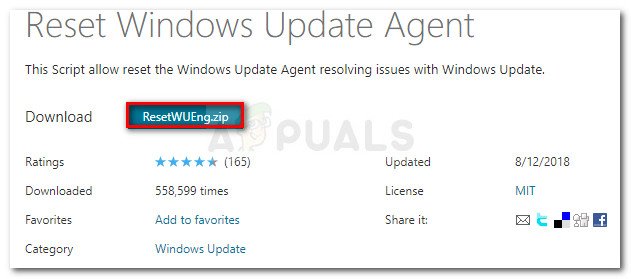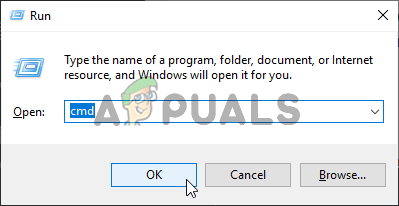Ορισμένοι χρήστες των Windows βλέπουν το 0x800f0900 κωδικός σφάλματος κάθε φορά που προσπαθούν να εγκαταστήσουν μια αθροιστική ενημέρωση στα Windows 10. Το 0x 800f0900 μεταφράζεται σε CBS_E_XML_PARSER_FAILURE (απροσδόκητο εσωτερικό σφάλμα ανάλυσης XML) που είναι ένα σήμα ότι κάτι είναι κατεστραμμένο κάπου.

Σφάλμα ενημέρωσης των Windows 0x800f0900
Στις περισσότερες περιπτώσεις, οι επηρεαζόμενοι χρήστες αναφέρουν ότι το πρόβλημα παρουσιάζεται μόνο όταν προσπαθούν να εγκαταστήσουν το KB4464218 εκσυγχρονίζω.
Δεδομένου ότι το ζήτημα διευκολύνεται κάπως από ορισμένα κατεστραμμένα αρχεία που αποθηκεύονται τοπικά, ένας τρόπος για να παρακάμψετε το ζήτημα είναι να χρησιμοποιήσετε το Κατάλογος του Microsoft Update για να εγκαταστήσετε την ενημέρωση με μη αυτόματο τρόπο αντί να βασιστείτε στον υπολογιστή-πελάτη του Windows Update - Ωστόσο, αυτό δεν θα σας επιτρέψει να ανακαλύψετε τη βασική αιτία του ζητήματος.
Σε περίπτωση που θέλετε να διορθώσετε το υποκείμενο πρόβλημα που προκαλεί το KB4464218, ξεκινήστε απλά εκτελώντας το Windows Update Troubleshooter και δείτε αν το βοηθητικό πρόγραμμα είναι σε θέση να απομονώσει τον ένοχο και να το διορθώσει αυτόματα. Εάν αυτό δεν λειτουργεί, προχωρήστε στην επαναφορά του στοιχείου του Windows Update - Μπορείτε είτε να χρησιμοποιήσετε τον αυτοματοποιημένο πράκτορα για να το κάνετε αυτό είτε να κάνετε μόνοι σας τα βήματα (χειροκίνητα) από μια αυξημένη γραμμή εντολών.
Ωστόσο, σε περίπτωση που αντιμετωπίζετε μια προχωρημένη περίπτωση καταστροφής αρχείων συστήματος, ίσως χρειαστεί να ξεκινήσετε μια σάρωση καταστροφής συστήματος σε ολόκληρο το σύστημα (χρησιμοποιώντας τα βοηθητικά προγράμματα SFC και DISM).
Σε περίπτωση που οι δύο συμβατικοί ελεγκτές αρχείων συστήματος (DISM και SFC) δεν είναι σε θέση να διορθώσουν το πρόβλημα για εσάς, η τελική λύση θα ήταν να ανανεώσετε κάθε στοιχείο λειτουργικού συστήματος κάνοντας μια εγκατάσταση επιδιόρθωσης (επιτόπια επιδιόρθωση).
Μέθοδος 1: Μη αυτόματη εγκατάσταση της ενημέρωσης
Αν ψάχνετε για μια επιδιόρθωση που θα σας επιτρέψει να παρακάμψετε το ζήτημα ανεξάρτητα από τον ένοχο που προκαλεί το πρόβλημα, δοκιμάστε να κατεβάσετε και να εγκαταστήσετε την ενημέρωση που ενεργοποιεί το 0x800f0900 χειροκίνητο σφάλμα.
Μπορείτε να το κάνετε εύκολα κάνοντας χρήση του δημόσιου Microsoft Update Catalog. Εάν δεν επηρεαστεί η υπηρεσία που είναι υπεύθυνη για την εφαρμογή ενημερώσεων των Windows, οι παρακάτω οδηγίες θα πρέπει να επιλύσουν το πρόβλημα για εσάς (πολλοί χρήστες το έχουν χρησιμοποιήσει με επιτυχία).
Ακολουθεί ένας γρήγορος οδηγός βήμα προς βήμα που θα σας δείξει πώς να χρησιμοποιήσετε τον Κατάλογο Microsoft Update για να βρείτε μια εγκατάσταση που λείπει η ενημέρωση:
- Ανοίξτε το προεπιλεγμένο πρόγραμμα περιήγησής σας και αποκτήστε πρόσβαση σε αυτόν τον σύνδεσμο ( εδώ ) για πρόσβαση στη διεύθυνση ιστού του Microsoft Update Catalog.
- Μόλις μπείτε στο Κατάλογος του Microsoft Update , χρησιμοποιήστε τη λειτουργία αναζήτησης στη δεξιά γωνία της οθόνης για να αναζητήσετε την ενημέρωση που ενεργοποιεί το 0x800f0900 λάθος. Απλώς πληκτρολογήστε ή επικολλήστε την προβληματική ενημέρωση και πατήστε Εισαγω για να ξεκινήσει η αναζήτηση.
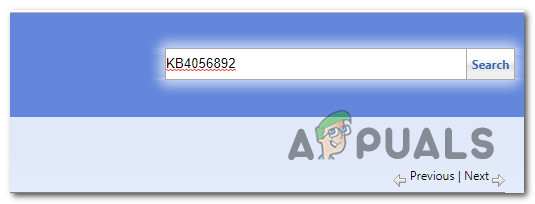
Αναζήτηση για την ενημέρωση που θέλετε να εγκαταστήσετε μη αυτόματα
Σημείωση: Οι περισσότεροι επηρεαζόμενοι χρήστες επιβεβαίωσαν ότι το πρόβλημα παρουσιάζεται μόνο με το KB4464218 αθροιστική ενημέρωση.
- Μόλις ολοκληρωθούν τα αποτελέσματα, αναζητήστε την κατάλληλη ενημέρωση ελέγχοντας την αρχιτεκτονική της CPU και την έκδοση των Windows για την οποία έχει σχεδιαστεί.
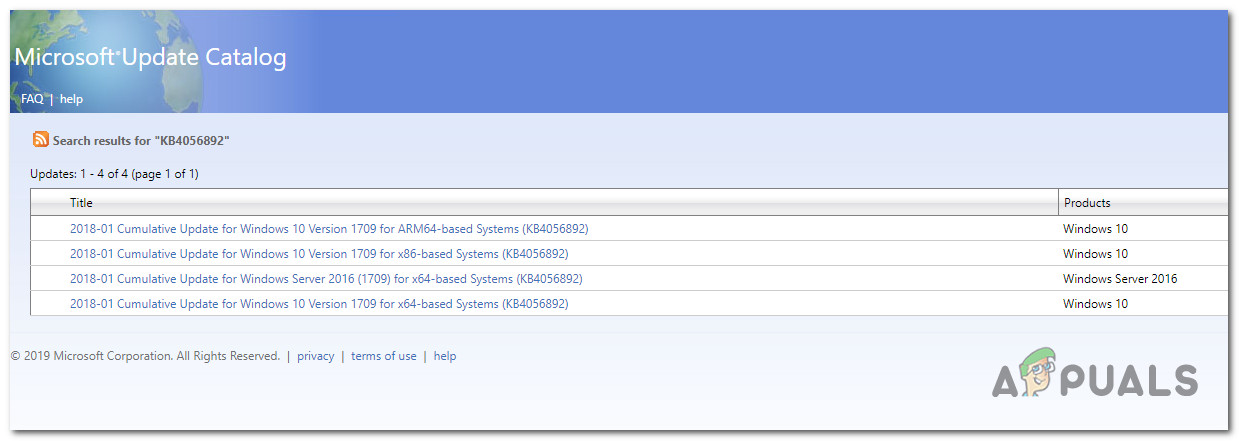
Επιλέγοντας το σωστό Windows Update
Σημείωση: Εάν δεν γνωρίζετε την αρχιτεκτονική CPU ή OS, κάντε δεξί κλικ στο Ο υπολογιστής μου (Αυτός ο υπολογιστής) και κάντε κλικ στο Ιδιότητες. Στη συνέχεια, κοιτάξτε κάτω Σύστημα στον τύπο συστήματος - Θα εμφανίσει την έκδοση bit του λειτουργικού συστήματος και την έκδοση bit της CPU σας.
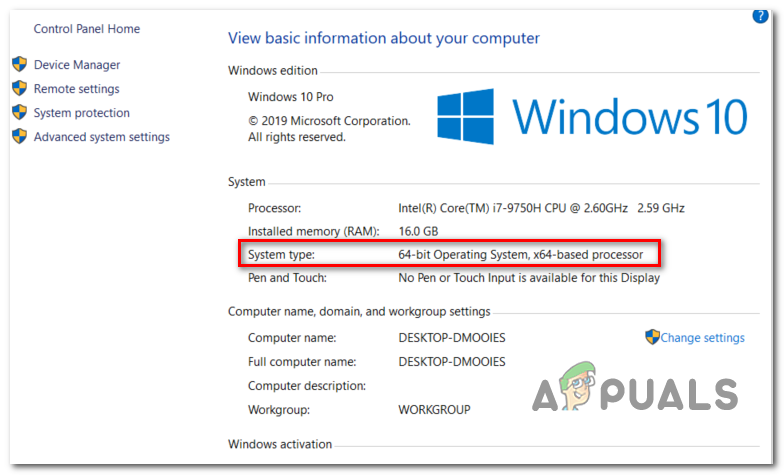
Έλεγχος της αρχιτεκτονικής του λειτουργικού σας συστήματος
- Μόλις καταφέρετε να προσδιορίσετε την κατάλληλη έκδοση ενημέρωσης, κάντε κλικ στο Κατεβάστε κουμπί που σχετίζεται με τη σωστή καταχώριση και περιμένετε υπομονετικά μέχρι να ολοκληρωθεί η διαδικασία.
- Αφού ολοκληρωθεί η λειτουργία, μεταβείτε στην τοποθεσία όπου την κατεβάσατε. Μόλις μπείτε μέσα, αναζητήστε το .inf αρχείο και μόλις το βρείτε, κάντε δεξί κλικ πάνω του και επιλέξτε Εγκαθιστώ από το μενού περιβάλλοντος που εμφανίστηκε πρόσφατα.
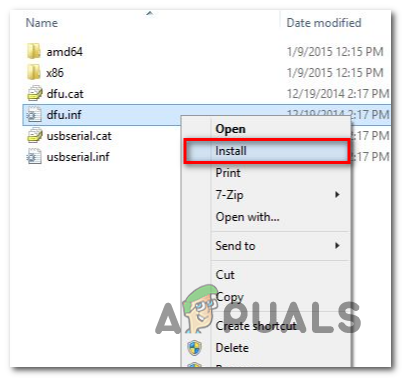
Εγκατάσταση του προγράμματος οδήγησης Inf
- Ακολουθήστε τις οδηγίες που εμφανίζονται στην οθόνη για να ολοκληρώσετε την εγκατάσταση και, στη συνέχεια, επανεκκινήστε το μηχάνημά σας. Στην επόμενη εκκίνηση, η ενημέρωση θα πρέπει να είναι ήδη εγκατεστημένη και το Windows Update δεν θα σας ζητήσει πλέον να την εγκαταστήσετε.
Σε περίπτωση που αναζητούσατε διαφορετική επιδιόρθωση (αυτή που θα αποκαλύψει τη βασική αιτία του προβλήματος) ή τα παραπάνω βήματα τελικά αποτύχουν με διαφορετικό σφάλμα, μεταβείτε στην επόμενη πιθανή επιδιόρθωση παρακάτω.
Μέθοδος 2: Εκτέλεση του Windows Update Troubleshooter
Δεδομένου ότι το ζήτημα φαίνεται να είναι αποκλειστικό στα Windows 10, το επόμενο λογικό βήμα θα ήταν να δούμε αν το λειτουργικό σας σύστημα δεν έχει τη δυνατότητα να επιλύσει αυτό το ζήτημα από μόνο του. Λάβετε υπόψη ότι το ενσωματωμένο εργαλείο αντιμετώπισης προβλημάτων στα Windows 10 είναι πολύ πιο αποτελεσματικό από ό, τι στα Windows 7 ή στα Windows 8.1
Θα σαρώσει αυτόματα το στοιχείο Windows Update για τυχόν ασυνέπειες και θα εφαρμόσει μια βιώσιμη στρατηγική επισκευής σε περίπτωση που αναγνωρίσει ένα οικείο σενάριο. Βρήκαμε αρκετές αναφορές χρηστών που ισχυρίζονται ότι το Windows Update Troubleshooter διόρθωσε το 0x800f0900 σφάλμα επαναφέροντας μη αυτόματα κάθε εμπλεκόμενο στοιχείο WU.
Ακολουθεί ένας γρήγορος αναλυτικός οδηγός που θα σας δείξει πώς να εκτελέσετε το πρόγραμμα αντιμετώπισης προβλημάτων του Windows Update από την καρτέλα Αντιμετώπιση προβλημάτων:
- Τύπος Πλήκτρο Windows + R για να ανοίξετε ένα Τρέξιμο κουτί διαλόγου. Στη συνέχεια, πληκτρολογήστε ' ms-settings: αντιμετώπιση προβλημάτων » και πατήστε Εισαγω για να ανοίξετε το Αντιμετώπιση προβλημάτων καρτέλα του Ρυθμίσεις αυτί.
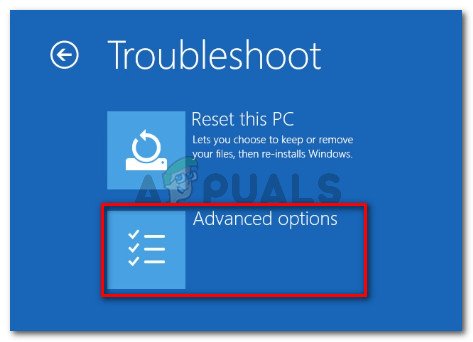
Πρόσβαση στο μενού για προχωρημένους μέσω του εργαλείου αντιμετώπισης προβλημάτων
- Από το Διορθωτής του κακού καρτέλα, μετακινηθείτε προς τα κάτω στην δεξιά πλευρά και μετακινηθείτε προς τα κάτω μέχρι το Ξεκινήστε την ενότητα . Μόλις φτάσετε εκεί, κάντε κλικ στο Ενημερωμένη έκδοση για Windows για να το επιλέξετε και, στη συνέχεια, κάντε κλικ στο Εκτελέστε το εργαλείο αντιμετώπισης προβλημάτων για να ξεκινήσετε το βοηθητικό πρόγραμμα επιδιόρθωσης.
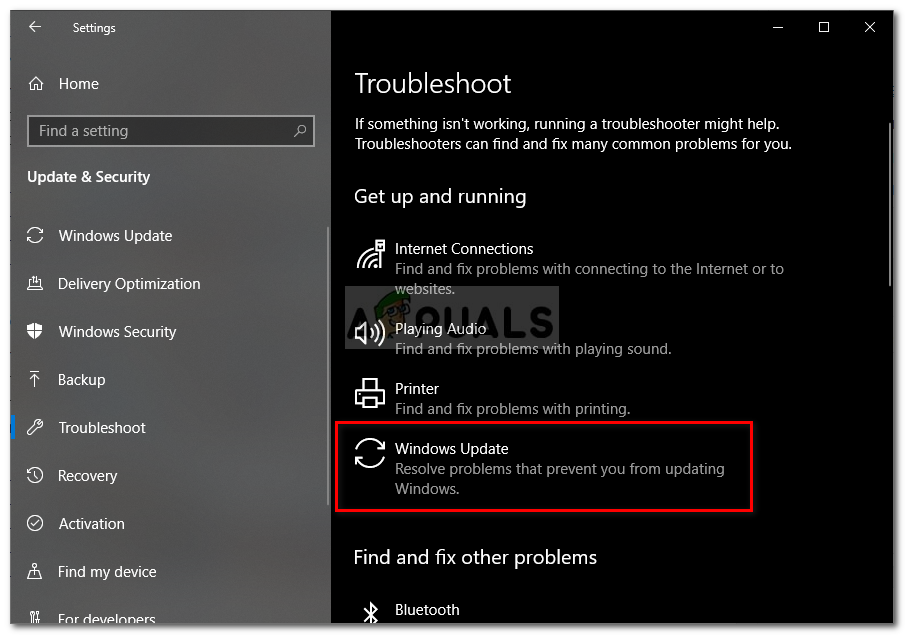
Εκτέλεση του Windows Update Troubleshooter
- Μόλις μπείτε στο μενού αντιμετώπισης προβλημάτων του Windows Update, περιμένετε να ολοκληρωθεί η αρχική σάρωση και, στη συνέχεια, κάντε κλικ στο Εφαρμόστε αυτήν την ενημέρωση κώδικα σε περίπτωση που βρέθηκε μια βιώσιμη στρατηγική επισκευής.
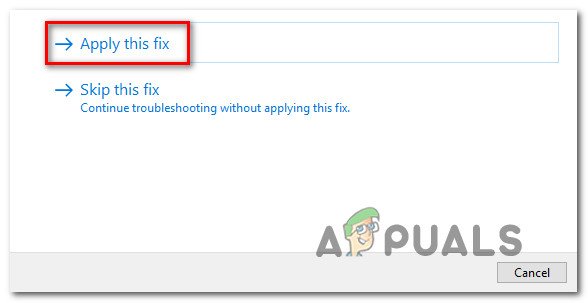
Εφαρμόστε αυτήν την ενημέρωση κώδικα
- Αφού εφαρμοστεί η σωστή στρατηγική επισκευής, κλείστε το βοηθητικό πρόγραμμα αντιμετώπισης προβλημάτων και επανεκκινήστε το μηχάνημά σας.
- Μόλις ξεκινήσει η δημιουργία αντιγράφων ασφαλείας, ανοίξτε ξανά το στοιχείο του Windows Update και επαναλάβετε την εγκατάσταση της ενημέρωσης που προηγουμένως απέτυχε με το 0x800f0900.
Εάν το ίδιο πρόβλημα εξακολουθεί να εμφανίζεται, μεταβείτε στην επόμενη πιθανή επιδιόρθωση παρακάτω.
Μέθοδος 3: Επαναφορά της WU
Σε περίπτωση που το εργαλείο αντιμετώπισης προβλημάτων του Windows Update δεν μπόρεσε να διορθώσει το πρόβλημα για εσάς, είναι πιθανό ότι αντιμετωπίζετε ένα υποκείμενο αρχείο διαφθοράς που επηρεάζει το στοιχείο WU - ένα που δεν μπορεί να επιλυθεί συμβατικά. Σε αυτήν την περίπτωση, πρέπει να συνεχίσετε επαναφέροντας κάθε διαδικασία, διακομιστή και εγκατάσταση που εμπλέκονται σε αυτήν τη λειτουργία.
Όταν πρόκειται για επαναφορά κάθε στοιχείου WU, έχετε δύο προσεγγίσεις για να διαλέξετε:
- Χρήση του παράγοντα επαναφοράς WU
- Μη αυτόματη επαναφορά της WU
Δημιουργήσαμε δύο ξεχωριστούς οδηγούς, παρέχοντας βήματα για καθεμία από τις δύο προσεγγίσεις. Μη διστάσετε να ακολουθήσετε όποιον θέλετε πιο άνετα.
Χρησιμοποιώντας τον αυτοματοποιημένο παράγοντα επαναφοράς WU
- Πρόσβαση σε αυτήν την επίσημη σελίδα Microsoft Technet ( εδώ ) και κάντε κλικ στο Κατεβάστε κουμπί για λήψη του Επαναφέρετε το Windows Update Agent .
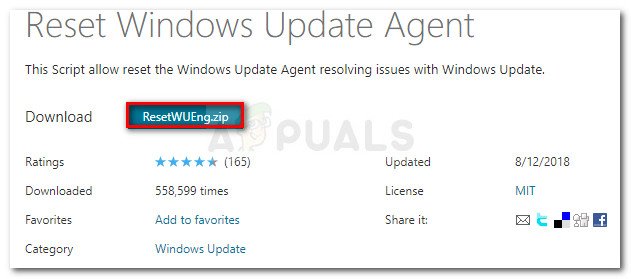
Λήψη του Windows Update Reset Agent
- Αφού ολοκληρωθεί η λήψη, εξαγάγετε τα περιεχόμενα του αρχείου με ένα βοηθητικό πρόγραμμα αποσυμπίεσης.
- Μόλις ολοκληρωθεί η λειτουργία, κάντε διπλό κλικ στο ΕπαναφοράWUENG.exe και κάντε κλικ Ναί στο UAC (Έλεγχος λογαριασμού χρήστη) για να ανοίξετε το πρόγραμμα εγκατάστασης με πρόσβαση διαχειριστή.
- Στη συνέχεια, ακολουθήστε τις οδηγίες που εμφανίζονται στην οθόνη για να εκτελέσετε το σενάριο στον υπολογιστή σας. Μόλις ολοκληρωθεί, επανεκκινήστε το μηχάνημά σας και δείτε εάν το πρόβλημα επιλύθηκε προσπαθώντας να εγκαταστήσετε την ενημέρωση που προηγουμένως απέτυχε με το σφάλμα ξανά.
Μη αυτόματη επαναφορά του Windows Update (μέσω CMD)
- Ανοίξτε ένα Τρέξιμο πλαίσιο διαλόγου πατώντας Πλήκτρο Windows + R . Στη συνέχεια, μέσα στο πλαίσιο κειμένου, πληκτρολογήστε «Cmd» και πατήστε Ctrl + Shift + Enter για να ανοίξετε ένα αυξημένη προτροπή CMD .
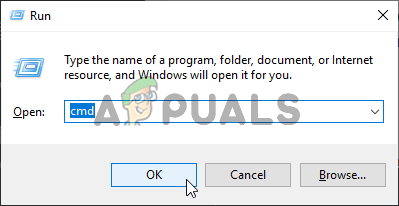
Εκτέλεση γραμμής εντολών με πρόσβαση διαχειριστή
Σημείωση: Στο Έλεγχος λογαριασμού χρήστη (UAC) προτροπή, κάντε κλικ Ναί για να παραχωρήσετε πρόσβαση διαχειριστή.
- Μέσα στα ανυψωμένα τερματικά της γραμμής εντολών, πληκτρολογήστε το επόμενο σύνολο εντολών (με οποιαδήποτε σειρά), αλλά βεβαιωθείτε ότι έχετε πατήσει Εισαγω μετά το καθένα:
net stop wuauserv net stop cryptSvc net stop bits net stop msiserver
Σημείωση: Μόλις τελειώσετε με την εκτέλεση αυτών των εντολών, θα απενεργοποιήσετε αποτελεσματικά τις υπηρεσίες Windows Update Services, MSI Installer, Cryptographic και BITS.
- Μόλις γίνει επαναφορά κάθε σχετικής υπηρεσίας Windows Update, εκτελέστε τις ακόλουθες εντολές με οποιαδήποτε σειρά για να διαγράψετε τους δύο φακέλους που είναι υπεύθυνοι για τη διατήρηση προσωρινών δεδομένων του Windows Update (SoftwareDistribution και Catroot2):
ren C: Windows SoftwareDistribution SoftwareDistribution.old ren C: Windows System32 catroot2 Catroot2.old
Σημείωση: Αυτή η λειτουργία θα παραμείνει ουσιαστικά οι δύο φάκελοι, καθώς δεν υπάρχει τρόπος να τα διαγράψετε συμβατικά. Αλλά αυτό τελικά θα μας βοηθήσει να επιτύχουμε τον ίδιο τελικό σκοπό, δεδομένου ότι το λειτουργικό σας σύστημα θα αναγκαστεί να δημιουργήσει νέες παρουσίες που δεν λερώθηκαν από οποιαδήποτε διαφθορά.
- Μόλις εκκαθαριστούν οι δύο διαδικασίες, εκτελέστε τις ακόλουθες εντολές στο ίδιο ανυψωμένο παράθυρο τερματικού CMD και πατήστε Εισαγω μετά το καθένα για επανεκκίνηση των υπηρεσιών που προηγουμένως απενεργοποιήσατε στο βήμα 2:
net start wuauserv net start cryptSvc net start bits net start msiserver
- Μόλις ολοκληρωθεί η λειτουργία, επανεκκινήστε τον υπολογιστή σας και δείτε εάν εξακολουθείτε να αντιμετωπίζετε το 0x800f0900 σφάλμα κατά την προσπάθεια εγκατάστασης ενός Windows Update.
Σε περίπτωση που το πρόβλημα εξακολουθεί να εμφανίζεται, μεταβείτε στην επόμενη πιθανή επιδιόρθωση παρακάτω.
Μέθοδος 4: Εκτέλεση σαρώσεων DISM και SFC
Σε περίπτωση που καμία από τις παραπάνω μεθόδους δεν σας επέτρεψε να διορθώσετε το 0x800f0900 σφάλμα, είναι σαφές ότι αντιμετωπίζετε καταστροφή αρχείων συστήματος. Ωστόσο, μην απελπίζεστε, καθώς τα Windows διαθέτουν μερικά ενσωματωμένα εργαλεία που θα μπορούν να διορθώσουν τις περισσότερες επιφανειακές περιπτώσεις διαφθοράς.
Εάν αυτό το σενάριο ισχύει, θα πρέπει να ξεκινήσετε δύο σαρώσεις διαδοχικά για να ξεριζώσετε και να διορθώσετε αυτά τα κατεστραμμένα αρχεία συστήματος που καταλήγουν να παρεμβαίνουν στο Ενημερωμένη έκδοση για Windows συστατικό. SFC (Έλεγχος αρχείων συστήματος) και DISM (Ανάπτυξη και εξυπηρέτηση εικόνων και ανάπτυξη) πρέπει να χρησιμοποιηθεί σε αυτήν την περίπτωση για να επιλυθεί το πρόβλημα
Πρώτον, πρέπει να ξεκινήσετε από εκτέλεση σάρωσης SFC - Αυτό είναι ένα εντελώς τοπικό εργαλείο που σαρώνει την καταστροφή αρχείων συστήματος και αντικαθιστά τυχόν ανιχνευόμενες παρουσίες με υγιή αντίγραφα που έχουν ληφθεί από ένα αρχείο που αποθηκεύεται τοπικά.
Μόλις ολοκληρωθεί η λειτουργία, επανεκκινήστε τον υπολογιστή σας και δείτε εάν το πρόβλημα έχει επιλυθεί κατά την επόμενη εκκίνηση του υπολογιστή.
Σε περίπτωση επανεμφάνισης του ίδιου προβλήματος, εκτελέστε σάρωση DISM . Ωστόσο, λάβετε υπόψη ότι για να το χρησιμοποιήσετε αποτελεσματικά, θα χρειαστείτε μια αξιόπιστη σύνδεση στο Διαδίκτυο, καθώς αυτό το εργαλείο βασίζεται σε ένα υπο-στοιχείο του Windows Update για να κατεβάσετε υγιή ισοδύναμα για τα κατεστραμμένα αρχεία που προσδιορίζει. Στο τέλος αυτής της διαδικασίας, κάντε επανεκκίνηση για άλλη μια φορά και δείτε εάν το 0x800f0900 το σφάλμα διορθώθηκε.
Σε περίπτωση που το ίδιο πρόβλημα παραμένει, μεταβείτε στην επόμενη πιθανή επιδιόρθωση παρακάτω.
Μέθοδος 5: Πραγματοποίηση εγκατάστασης επισκευής
Εάν καμία από τις παραπάνω μεθόδους δεν σας επέτρεψε να επιδιορθώσετε το πρόβλημα, αυτό σημαίνει ότι αντιμετωπίζετε μια υποκείμενη παρουσία διαφθοράς που απαιτεί εξαιρετικά μέτρα για την επίλυσή του. Σε περίπτωση που έχετε φτάσει μέχρι τώρα χωρίς αποτέλεσμα, η μόνη σας ελπίδα να επιλύσετε το ζήτημα εκτός από το να κάνετε ένα καθαρή εγκατάσταση .
Αλλά σε περίπτωση που θέλετε να αποφύγετε την ολική απώλεια δεδομένων, κάντε ένα εγκατάσταση επιδιόρθωσης (επιτόπια αναβάθμιση) θα ήταν η προτιμώμενη προσέγγιση. Αυτή η λειτουργία θα σας επιτρέψει να επαναφέρετε κάθε στοιχείο των Windows (συμπεριλαμβανομένων των δεδομένων σχέσης εκκίνησης), ενώ σας επιτρέπει να διατηρείτε κάθε κομμάτι προσωπικών δεδομένων, συμπεριλαμβανομένων των εγκατεστημένων εφαρμογών, παιχνιδιών, βίντεο, εικόνων, εγγράφων κ.λπ.
Ετικέτες Ενημερωμένη έκδοση για Windows 7 λεπτά ανάγνωση