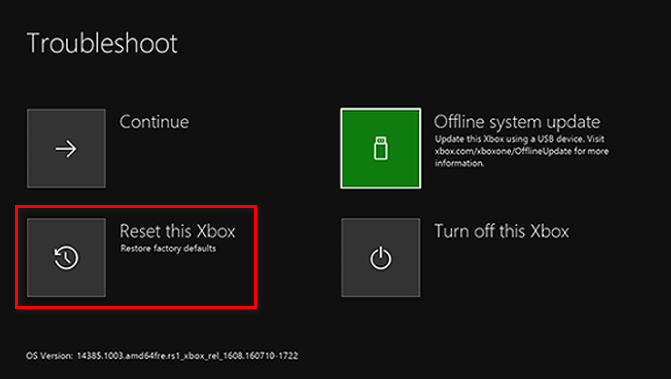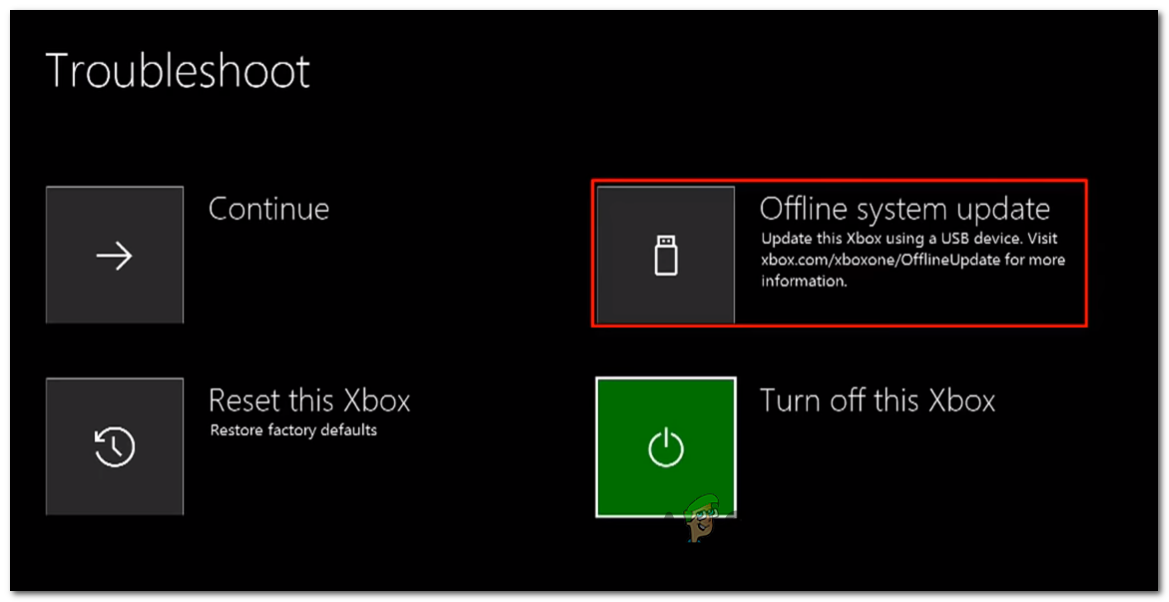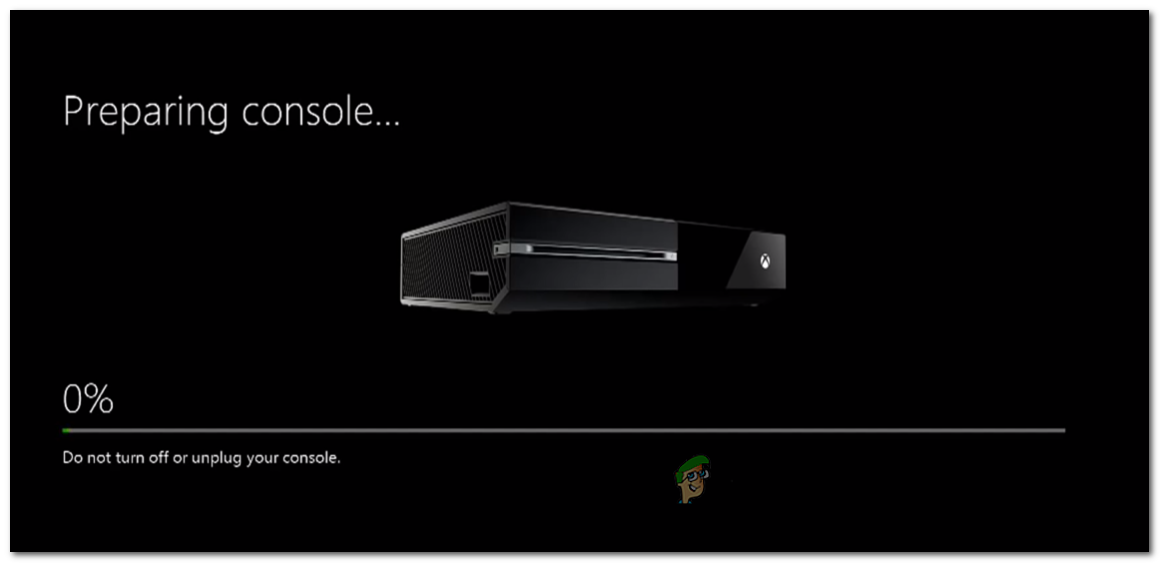Ορισμένοι χρήστες του Xbox One αντιμετωπίζουν ξαφνικά το « Σφάλμα συστήματος Xbox One E102 «Σφάλμα κατά την εκκίνηση ή κατά την εγκατάσταση μιας ενημέρωσης λειτουργικού συστήματος. Αυτός ο συγκεκριμένος κωδικός σφάλματος σηματοδοτεί ένα υποκείμενο πρόβλημα με τη διαδικασία ενημέρωσης.

Σφάλμα συστήματος Xbox One E102
Στις περισσότερες περιπτώσεις, αυτό το πρόβλημα διευκολύνεται από κάποιο είδος κατεστραμμένων δεδομένων που καταλήγει να παρεμβαίνει στην ακολουθία εκκίνησης. Εάν αυτό το σενάριο ισχύει, θα πρέπει να μπορείτε να επιλύσετε το πρόβλημα κάνοντας μια επαναφορά εκτός σύνδεσης από το μενού 'Έναρξη αντιμετώπισης προβλημάτων'
Ωστόσο, εάν το ενσωματωμένο φλας της κονσόλας σας περιέχει νεότερη έκδοση από αυτήν που έχετε αυτήν τη στιγμή στον σκληρό σας δίσκο ή SSD , θα πρέπει να μπορείτε να επιλύσετε το πρόβλημα δημιουργώντας μια μονάδα flash κατεβάζοντας την πιο πρόσφατη έκδοση OSU1 και, στη συνέχεια, εγκαταστήστε την στην κονσόλα σας.
Επαναφορά της κονσόλας μέσω του εργαλείου αντιμετώπισης προβλημάτων εκκίνησης
Όπως αποδεικνύεται, το Xbox One είναι ήδη εξοπλισμένο για την αντιμετώπιση του Σφάλμα συστήματος E101 αφού η Microsoft συμπεριέλαβε μια στρατηγική επιδιόρθωσης στο εργαλείο αντιμετώπισης προβλημάτων εκκίνησης που πολλοί χρήστες έχουν χρησιμοποιήσει με επιτυχία για να διορθώσουν το πρόβλημα.
Στη συντριπτική πλειονότητα των περιπτώσεων, αυτό το πρόβλημα διευκολύνεται από κάποιο είδος κατεστραμμένων δεδομένων που έσπασαν κατά τη διάρκεια μιας διακοπής της ενημέρωσης που προκλήθηκε από μια αύξηση ρεύματος ή από έναν διαφορετικό παράγοντα που οδήγησε σε απροσδόκητο τερματισμό του μηχανήματος.
Είναι πολύ πιθανό αυτό το συγκεκριμένο Ε102 Παρουσιάζεται σφάλμα συστήματος λόγω κάποιου τύπου κατεστραμμένων αρχείων λειτουργικού συστήματος που κατά κάποιο τρόπο παραβιάζουν την ακολουθία εκκίνησης. Ορισμένοι χρήστες που αντιμετωπίζουν το ίδιο πρόβλημα επιβεβαίωσαν ότι το μόνο πράγμα που λειτούργησε για αυτούς ήταν η επαναφορά εργοστασιακών ρυθμίσεων.
Τώρα, προτού περάσετε με αυτό, λάβετε υπόψη ότι αυτή η λειτουργία θα καταλήξει να διαγράφει κάθε εγκατεστημένο παιχνίδι και εφαρμογή, συνδεδεμένους λογαριασμούς και σχετικά δεδομένα, αποθήκευση παιχνιδιών και οτιδήποτε άλλο. Ωστόσο, εάν έχετε ήδη συγχρονιστεί με Xbox Live , τα σημαντικά δεδομένα σας είναι ασφαλή.
Εάν κατανοείτε τις συνέπειες και είστε έτοιμοι να ξεκινήσετε με μια επαναφορά εργοστασιακών ρυθμίσεων εκτός σύνδεσης στο Xbox One, ακολουθήστε τις παρακάτω οδηγίες:
- Εάν η κονσόλα σας είναι ενεργοποιημένη, απενεργοποιήστε την πλήρως και αποσυνδέστε το καλώδιο τροφοδοσίας για να βεβαιωθείτε ότι έχετε αδειάσει τους πυκνωτές τροφοδοσίας.
- Περιμένετε τουλάχιστον 30 δευτερόλεπτα πριν συνδέσετε ξανά το καλώδιο τροφοδοσίας.
- Αντί να ξεκινήσετε την κονσόλα κανονικά, πατήστε και κρατήστε πατημένο το Δένω και το Εκβάλλω κουμπί ταυτόχρονα και, στη συνέχεια, πατήστε σύντομα το Κουμπί Xbox στην κονσόλα.

Δημιουργία του εργαλείου αντιμετώπισης προβλημάτων Xbox One
Σημείωση: Εάν αντιμετωπίζετε το ζήτημα στην έκδοση Xbox One S All-Digital, αυτή η μέθοδος δεν θα ισχύει επειδή δεν θα έχετε Εκβάλλω κουμπί. Εάν αυτό το σενάριο ισχύει, μπορείτε να εμφανίσετε το Xbox Startup Troubleshooter απλώς κρατώντας πατημένο το κουμπί Bind και πατώντας το κουμπί Xbox στην κονσόλα σας.
- Συνεχίστε να κρατάτε πατημένο το κουμπί BIND και Eject για τουλάχιστον 15 δευτερόλεπτα ή μέχρι να ακούσετε τους δύο τόνους ενεργοποίησης (οι δύο απέχουν λίγα δευτερόλεπτα). Μόλις ακούσετε και τους δύο τόνους, μπορείτε να απελευθερώσετε με ασφάλεια τα κουμπιά BIND και EJECT.
- Εάν η διαδικασία είναι επιτυχής, η κονσόλα σας θα σας μεταφέρει απευθείας στο Εργαλείο αντιμετώπισης προβλημάτων εκκίνησης Xbox.
- Μόλις μπείτε μέσα, επιλέξτε Επαναφέρετε αυτό το Xbox και μετά επιλέξτε Αφαιρέστε τα πάντα Μόλις σας ζητηθεί από το παράθυρο επιβεβαίωσης.
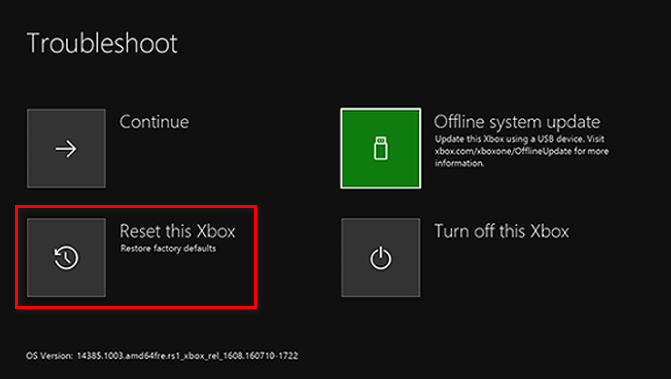
Επαναφορά του Xbox One μέσω του εργαλείου αντιμετώπισης προβλημάτων εκκίνησης
Σημείωση: Λάβετε υπόψη ότι αυτή η διαδικασία θα διαγράψει κάθε κομμάτι δεδομένων χρήστη - Αυτό περιλαμβάνει κάθε εγκατεστημένη εφαρμογή και παιχνίδι, αλλά οι αποθηκεύσεις σας θα παραμείνουν άθικτες.
- Περιμένετε υπομονετικά μέχρι να ολοκληρωθεί αυτή η διαδικασία. Στο τέλος αυτής της διαδικασίας, εάν όλα πάνε καλά, θα επιστρέψετε στην αρχική οθόνη.
Ωστόσο, εάν εξακολουθείτε να βλέπετε το Σφάλμα συστήματος E101 στην επόμενη εκκίνηση, μεταβείτε στην επόμενη πιθανή επιδιόρθωση.
Εκτέλεση ενημέρωσης εκτός σύνδεσης
εάν η πρώτη πιθανή επιδιόρθωση δεν βοήθησε, είναι πολύ πιθανό ότι αντιμετωπίζετε αυτό το ζήτημα λόγω του γεγονότος ότι το ενσωματωμένο φλας της κονσόλας ενημερώνεται σε μια έκδοση λειτουργικού συστήματος νεότερη από αυτήν που έχετε αυτήν τη στιγμή στο σκληρό δίσκο ή το SSD και / ή το μονάδα δίσκου ανάκτησης. Λάβετε υπόψη ότι εάν η έκδοση φλας είναι ακόμη μια ημέρα νεότερη από την έκδοση στη μονάδα δίσκου, το σύστημα θα ρίξει αυτό το σφάλμα και θα σας αφήσει μια ατελείωτη Σφάλμα συστήματος E101 βρόχο χωρίς εμφανή μέσα για να το αποφύγετε.
Ωστόσο, υπάρχει μια επιδιόρθωση για αυτό το συγκεκριμένο σενάριο - Θα πρέπει να επισκεφθείτε τον ιστότοπο Υποστήριξης Xbox και να κατεβάσετε τα νεότερα αρχεία OSU1 και να τα χρησιμοποιήσετε για να διαμορφώσετε εκ νέου τον σκληρό σας δίσκο. Αλλά για να λειτουργήσει αυτό, θα πρέπει να τοποθετήσετε το νέο φάκελο $ SystemUpdate στη μονάδα flash ανάκτησης, έτσι ώστε το λειτουργικό σύστημα να μπορεί να εκκινήσει από αυτόν. Αφού το κάνετε αυτό, θα πρέπει να μπορείτε να εκτελέσετε μια ενημέρωση συστήματος εκτός σύνδεσης και αυτό θα διορθώσει το πρόβλημα.
Αν ψάχνετε βήμα προς βήμα οδηγίες για το πώς να το κάνετε αυτό, ακολουθεί ένας οδηγός για το όλο θέμα:
- Αρχικά, θα πρέπει να προετοιμάσετε τη μονάδα flash που θα χρησιμοποιήσετε για να εκτελέσετε την ενημέρωση εκτός σύνδεσης. Για να το κάνετε αυτό, τοποθετήστε μια μονάδα USB χωρητικότητας τουλάχιστον 7 GB στον υπολογιστή σας και βεβαιωθείτε ότι έχει τη μορφή NTFS . Για να βεβαιωθείτε ότι έχει τη σωστή μορφή, κάντε δεξί κλικ στη μονάδα δίσκου στην Εξερεύνηση αρχείων και κάντε κλικ στο Μορφή… από το μενού περιβάλλοντος. Στη συνέχεια, ορίστε το σύστημα αρχείων ως NTFS και επιλέξτε το πλαίσιο που σχετίζεται με Γρήγορη διαμόρφωση πριν κάνετε κλικ στο Αρχή .
src = 'https://appuals.com/wp-content/uploads/2020/03/quick1.png' alt = '' width = '253 ″ height =' 458 ″ /> Χρήση της γρήγορης μορφής
- Μόλις διαμορφώσετε σωστά τη μονάδα flash, επισκεφθείτε αυτόν τον σύνδεσμο ( εδώ ) για λήψη της τελευταίας έκδοσης του λειτουργικού συστήματος της κονσόλας Xbox One.
- Περιμένετε μέχρι να ολοκληρωθεί η λήψη και, στη συνέχεια, εξαγάγετε τα περιεχόμενα του αρχείου στη μονάδα flash που είχατε προετοιμάσει προηγουμένως και βεβαιωθείτε ότι το $ SystemUpdate βρίσκεται στον ριζικό φάκελο της μονάδας flash.
- Μεταβείτε στην κονσόλα σας και βεβαιωθείτε ότι είναι εντελώς απενεργοποιημένη. Στη συνέχεια, πατήστε και κρατήστε πατημένο το Δένω και το Εκβάλλω κουμπί ταυτόχρονα και, στη συνέχεια, πατήστε σύντομα το Κουμπί Xbox στην κονσόλα.

Άνοιγμα του εργαλείου αντιμετώπισης προβλημάτων εκκίνησης Xbox One
- Αφού φτάσετε στους δύο διαδοχικούς ήχους ενεργοποίησης, αφήστε τα κουμπιά Bind and Eject και περιμένετε να φτάσει η οθόνη 'Αντιμετώπιση προβλημάτων εκκίνησης'.
- Τοποθετήστε τη μονάδα flash που δημιουργήσατε προηγουμένως στο βήμα 1 και περιμένετε το Ενημέρωση συστήματος εκτός σύνδεσης κουτί για να είναι διαθέσιμο. Μόλις γίνει προσβάσιμο, επιλέξτε το με τον ελεγκτή σας και πατήστε Χ για πρόσβαση σε αυτό.
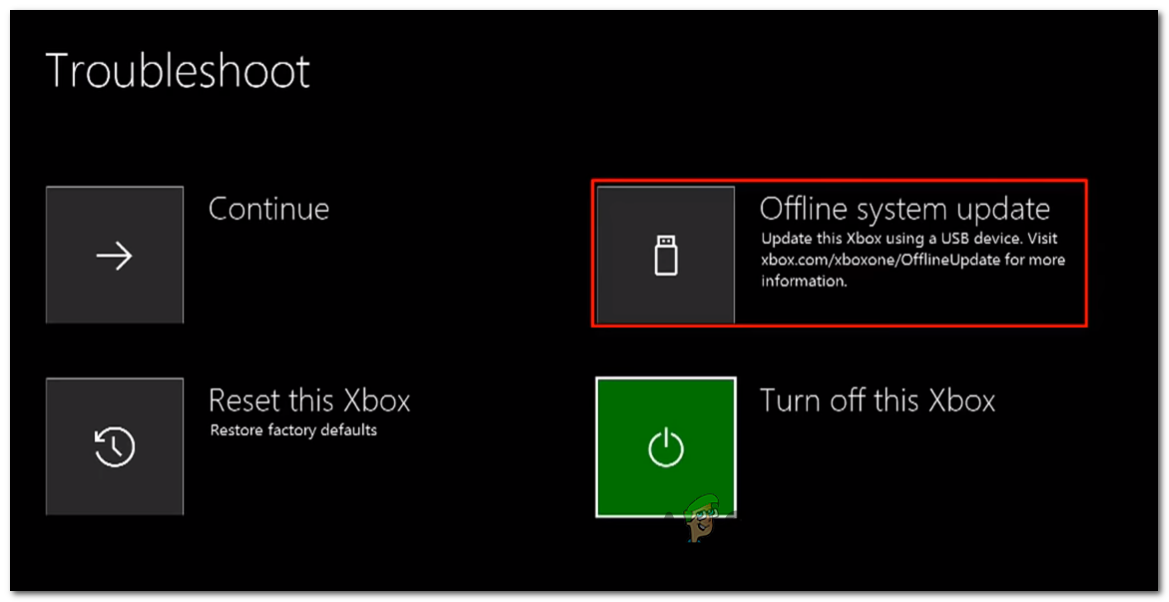
Πρόσβαση στην επιλογή Ενημέρωση συστήματος χωρίς σύνδεση
- Περιμένετε μέχρι να ολοκληρωθεί η διαδικασία. Ανάλογα με την ταχύτητα ανάγνωσης / εγγραφής στη μονάδα flash, αυτό μπορεί να διαρκέσει πάνω από 20 λεπτά.
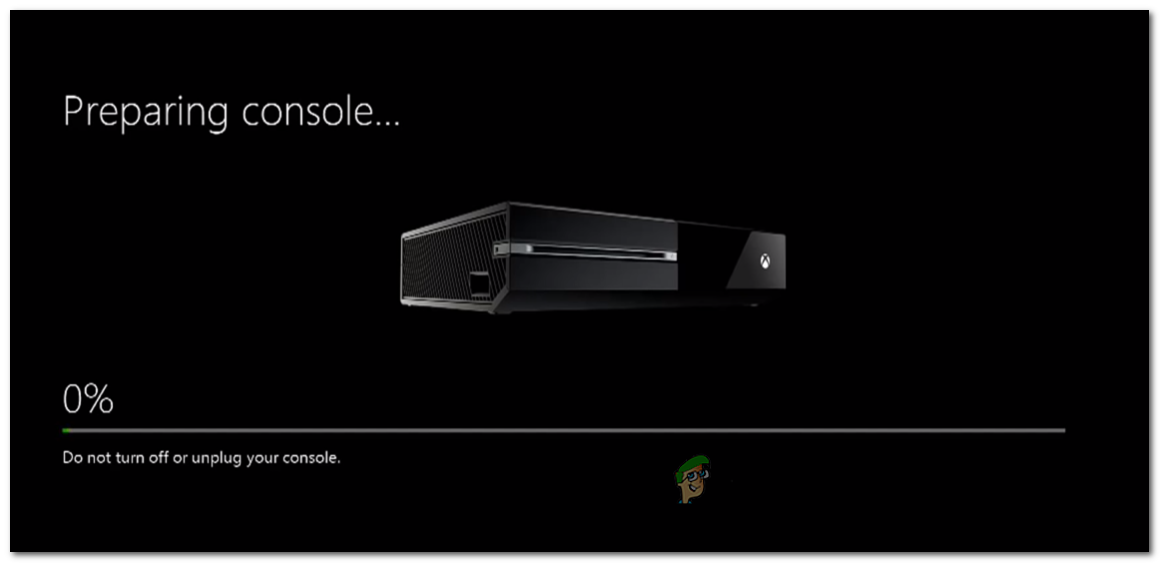
Μη αυτόματη εγκατάσταση της πιο πρόσφατης έκδοσης OS του Xbox One
- Μόλις ολοκληρωθεί η λειτουργία, η κονσόλα σας θα επανεκκινηθεί αυτόματα και το σύστημα θα προσπαθήσει να ξεκινήσει κανονικά.