Αρκετοί χρήστες των Windows 10 αναφέρουν ότι δεν έχουν πρόσβαση στις ρυθμίσεις UEFI στον υπολογιστή τους με Windows 10. Στις περισσότερες περιπτώσεις, οι χρήστες έχουν δοκιμάσει την πρόσβαση στο μενού UEFI από την αρχική οθόνη έναρξης ή μέσω του μενού επιλογών για προχωρημένους, αλλά δεν μπόρεσαν να φτάσουν εκεί. Οι περισσότεροι χρήστες που επηρεάζονται αναφέρουν ότι το μενού UEFI ήταν προσβάσιμο στο παρελθόν.

Το μενού UEFI λείπει από τα Windows 10
Τι είναι το UEFI;
Και τα δυο BIOS (Βασικό σύστημα εισόδου / εξόδου) και UEFI (Ενιαία επεκτάσιμη διεπαφή υλικολογισμικού) είναι μενού λογισμικού χαμηλού επιπέδου που θα ξεκινήσουν κατά την εκκίνηση του υπολογιστή σας (πριν από τη σειρά εκκίνησης του λειτουργικού σας συστήματος).
Αλλά η διαφορά μεταξύ των δύο είναι ότι, το UEFI είναι μια πιο σύγχρονη λύση - υποστηρίζει γραφικά, δρομείς ποντικιού, περισσότερες δυνατότητες ασφαλείας, ταχύτερους χρόνους εκκίνησης, μεγαλύτερους σκληρούς δίσκους και η λίστα μπορεί να συνεχιστεί.
Δεν υπάρχει τρόπος μετάβασης σε υλικολογισμικό UEFI εάν ο υπολογιστής σας υποστηρίζει μόνο BIOS. Ωστόσο, οι περισσότεροι νέοι υπολογιστές θα περιλαμβάνουν UEFI. Και ακόμη περισσότερο, οι περισσότερες εφαρμογές του UEFI θα υποστηρίξουν την εξομοίωση BIOS (αν είστε εξοικειωμένοι με το παλιό μενού).
Τι προκαλεί την εξαφάνιση του UEFI Setting από τα Windows 10;
Διερευνήσαμε αυτό το συγκεκριμένο ζήτημα εξετάζοντας διάφορες αναφορές χρηστών και τις στρατηγικές επιδιόρθωσης που έχουν επηρεάσει οι χρήστες που έχουν επηρεαστεί για να επιλύσουν το ζήτημα και να λάβουν ξανά τη ρύθμιση UEFI. Με βάση αυτά που συλλέξαμε από τις έρευνές μας, είναι αρκετά κοινά σενάρια που θα προκαλέσουν αυτό το συγκεκριμένο πρόβλημα:
- Η μητρική πλακέτα του υπολογιστή δεν υποστηρίζει UEFI - Πριν χρησιμοποιήσετε οποιαδήποτε από τις άλλες πιθανές επιδιορθώσεις, είναι σημαντικό να βεβαιωθείτε ότι η μητρική πλακέτα σας είναι εξοπλισμένη για υποστήριξη UEFI. Οι παλαιότεροι υπολογιστές γνωρίζουν μόνο πώς να κάνουν εκκίνηση στο BIOS (Legacy Mode). Για να βεβαιωθείτε ότι ο υπολογιστής σας υποστηρίζει UEFI, μπορείτε να χρησιμοποιήσετε το βοηθητικό πρόγραμμα MSINFO.
- Η λειτουργία γρήγορης εκκίνησης απενεργοποιεί την πρόσβαση στο μενού UEFI - Το Fast Startup έχει τη δυνατότητα να εμποδίσει τον τελικό χρήστη να αποκτήσει πρόσβαση στο μενού UEFI χάριν του ξυρίσματος για λίγα δευτερόλεπτα εκτός του χρόνου εκκίνησης. Εάν αυτό το σενάριο ισχύει, μπορείτε να αντιμετωπίσετε αυτό το ζήτημα είτε παρακάμπτοντας τη λειτουργία γρήγορης εκκίνησης είτε απενεργοποιώντας το εντελώς.
- Το Extra Fast Startup είναι ενεργοποιημένο - Μια ακόμη πιο επιθετική λειτουργία που θα περιορίσει την πρόσβαση στο μενού UEFI είναι η ακολουθία Extra Fast Startup. Αυτή η ρύθμιση είναι διαθέσιμη μόνο με περιορισμένο αριθμό μητρικών καρτών που βασίζονται σε UEFI, αλλά διατηρώντας αυτήν την επιλογή ενεργοποιημένη, θα απενεργοποιηθούν οι πληκτρολογήσεις κατά τη διάρκεια της ακολουθίας εκκίνησης, γεγονός που καθιστά πολύ πιο δύσκολη την πρόσβαση στις ρυθμίσεις υλικολογισμικού UEFI. Σε αυτήν την περίπτωση, μπορείτε να επαναφέρετε τη ρύθμιση εκκαθαρίζοντας την μπαταρία CMOS.
- Τα Windows 10 εγκαταστάθηκαν σε λειτουργία παλαιού τύπου - Ακόμα κι αν η μητρική πλακέτα σας είναι εξοπλισμένη με δυνατότητες UEFI, το λειτουργικό σας σύστημα δεν θα το χρησιμοποιήσει εάν η μονάδα δίσκου σας έχει μορφοποιηθεί με MBR αντί για GPT. Εάν αυτό το σενάριο ισχύει, μπορείτε είτε να χρησιμοποιήσετε έναν μετατροπέα MBR σε GPT είτε να εγκαταστήσετε ξανά το λειτουργικό σας σύστημα με ενεργοποιημένο το UEFI.
Εάν αυτήν τη στιγμή προσπαθείτε να επιλύσετε αυτό το συγκεκριμένο ζήτημα στα Windows 10, αυτό το άρθρο θα σας παράσχει πολλά βήματα αντιμετώπισης προβλημάτων. Παρακάτω, θα βρείτε μια συλλογή μεθόδων που άλλοι χρήστες σε παρόμοια κατάσταση έχουν χρησιμοποιήσει για την επίλυση του προβλήματος.
Για καλύτερα αποτελέσματα, σας συμβουλεύουμε να ακολουθήσετε τις παρακάτω μεθόδους με τη σειρά που παρουσιάζονται, αφού ταξινομούνται κατά αποδοτικότητα και σοβαρότητα. Εφόσον το UEFI υποστηρίζεται στο σύστημά σας, μία από τις παρακάτω μεθόδους είναι υποχρεωμένη να επιλύσει το πρόβλημα ανεξάρτητα από το σενάριο που βρίσκεστε.
Μέθοδος 1: Επαλήθευση εάν ο υπολογιστής είναι εξοπλισμένος με UEFI
Προτού ακολουθήσετε άλλες στρατηγικές επιδιόρθωσης, είναι σημαντικό να είστε 100% σίγουροι ότι ο υπολογιστής σας διαθέτει το απαραίτητο υλικολογισμικό UEFI για να ανοίξει το μενού ρυθμίσεων. Εάν αντιμετωπίζετε έναν παλαιότερο υπολογιστή (με μια παλαιότερη μητρική πλακέτα), οι πιθανότητες είναι ότι το υλικολογισμικό UEFI δεν είναι διαθέσιμο και το μόνο υποστηριζόμενο BIOS Mode είναι το Legacy.
Για να διαπιστώσετε εάν αυτό ισχύει ή όχι, μπορείτε να εκτελέσετε το βοηθητικό πρόγραμμα MSINFO για να μάθετε τη Λειτουργία BIOS μέσα στην οθόνη Πληροφορίες συστήματος. Ακολουθεί ένας γρήγορος οδηγός για το πώς να το κάνετε αυτό:
- Τύπος Πλήκτρο Windows + R για να ανοίξετε ένα παράθυρο διαλόγου Εκτέλεση. Στη συνέχεια, πληκτρολογήστε «Msinfo32» και πατήστε Εισαγω για να ανοίξετε το Πληροφορίες συστήματος οθόνη.
- Μέσα στο παράθυρο Πληροφορίες συστήματος, επιλέξτε Σύνοψη συστήματος από το αριστερό πλευρικό παράθυρο.
- Στη συνέχεια, μεταβείτε στο δεξιό τμήμα του παραθύρου και μετακινηθείτε προς τα κάτω στα στοιχεία για εύρεση Λειτουργία BIOS . Εάν η τιμή του Λειτουργία BIOS είναι UEFI, τότε ο υπολογιστής σας είναι εξοπλισμένος με UEFA. ΕΑΝ η τιμή είναι Κληρονομιά, τότε το UEFI δεν υποστηρίζεται με τη συγκεκριμένη μητρική πλακέτα.

Επαλήθευση της λειτουργίας BIOS
Μέθοδος 2: Παράκαμψη της λειτουργίας γρήγορης εκκίνησης
Αν Γρήγορη εκκίνηση είναι ενεργοποιημένο στον υπολογιστή σας Windows 10, οι πιθανότητες είναι κάθε φορά που ξεκινάτε τον υπολογιστή σας αφού κάνετε κανονικό τερματισμό του υπολογιστή σας, θα παρακάμψει την καθυστέρηση στο BIOS / UEFI που σας επιτρέπει να μπείτε στο μενού.
Εάν αυτός είναι ο ένοχος που σας εμποδίζει να αποκτήσετε πρόσβαση στις ρυθμίσεις UEFI, ένας τρόπος για να αποτρέψετε αυτό να συμβεί είναι να αναγκάσετε μια κανονική εκκίνηση που θα τερματίσει τον υπολογιστή στην απόλυτη κατάσταση απενεργοποίησης.
Ακολουθεί ένας γρήγορος οδηγός για το πώς να το κάνετε αυτό:
- Κάντε κλικ στο Αρχή εικονίδιο (ή πατήστε το Παράθυρα κλειδί) για πρόσβαση στο μενού Έναρξη.
- Πατήστε παρατεταμένα το Μετατόπιση κλειδί κάνοντας κλικ στο Εξουσία εικονίδιο και μετά ΤΕΡΜΑΤΙΣΜΟΣ ΛΕΙΤΟΥΡΓΙΑΣ .

Παράκαμψη γρήγορης εκκίνησης
- Ο υπολογιστής σας θα τερματιστεί πλήρως και η γρήγορη εκκίνηση θα απενεργοποιηθεί προσωρινά.
- Ενεργοποιήστε ξανά τον υπολογιστή σας και αρχίστε να πατάτε το ειδικό Κλειδί ρύθμισης κατά τη διάρκεια της αρχικής ακολουθίας εκκίνησης για να εισαγάγετε τις ρυθμίσεις UEFI.

Πατώντας το πλήκτρο Setup για είσοδο στις ρυθμίσεις του BIOS
Σημείωση: Το κλειδί πρέπει να εμφανίζεται στην οθόνη, αλλά σε περίπτωση που δεν το εντοπίσετε, δοκιμάστε ένα από τα ακόλουθα - Esc, Del, F2, F1, F4, F8, F10, F12. Μπορείτε επίσης να πραγματοποιήσετε αναζήτηση στο διαδίκτυο για το συγκεκριμένο κλειδί που σχετίζεται με τον κατασκευαστή της μητρικής πλακέτας.
Εάν το ζήτημα προκλήθηκε από το Γρήγορη εκκίνηση χαρακτηριστικό, αυτή η διαδικασία θα έπρεπε να σας επιτρέπει να έχετε πρόσβαση στις ρυθμίσεις UEFI.
Σε περίπτωση που θέλετε να κάνετε το UEFI μόνιμα προσβάσιμο ή αυτή η μέθοδος δεν ήταν εφαρμόσιμη, μεταβείτε στην επόμενη παρακάτω μέθοδο.
Μέθοδος 3: Απενεργοποίηση γρήγορης εκκίνησης
Εάν η παραπάνω μέθοδος επιβεβαίωσε τις υποψίες σας ότι το Fast Startup προκαλεί αυτό το συγκεκριμένο ζήτημα, μπορείτε να απενεργοποιήσετε τη λειτουργία για να κάνετε το μενού UEFI προσβάσιμο ανά πάσα στιγμή. Ωστόσο, προτού το κάνετε αυτό, θα πρέπει να γνωρίζετε ότι η απενεργοποίηση της λειτουργίας γρήγορης εκκίνησης θα σημαίνει μεγαλύτερους χρόνους εκκίνησης.
Εάν είστε έτοιμοι για αυτό, ακολουθήστε τι πρέπει να κάνετε για να απενεργοποιήσετε τη γρήγορη εκκίνηση:
- Τύπος Πλήκτρο Windows + R για να ανοίξετε ένα παράθυρο διαλόγου Εκτέλεση. Στη συνέχεια, πληκτρολογήστε 'Powercfg.cpl' και πατήστε Εισαγω για πρόσβαση στο Επιλογές ενέργειας μενού.

Εκτέλεση διαλόγου: powercfg.cpl
- μεσα στην Επιλογές ενέργειας μενού, μεταβείτε στο αριστερό μενού και κάντε κλικ στο Επιλέξτε τι κάνουν τα κουμπιά λειτουργίας .

Επιλέξτε τι κάνουν τα κουμπιά τροφοδοσίας - Πίνακας ελέγχου
- μεσα στην Ρυθμίσεις συστήματος μενού, κάντε κλικ στο Αλλάξτε τις ρυθμίσεις που δεν είναι διαθέσιμες αυτήν τη στιγμή. Αυτό θα μας δώσει τη δυνατότητα να απενεργοποιήσουμε τη δυνατότητα γρήγορης εκκίνησης.
- Μεταβείτε κάτω στο ΤΕΡΜΑΤΙΣΜΟΣ ΛΕΙΤΟΥΡΓΙΑΣ ρυθμίσεις και αποεπιλέξτε το πλαίσιο που σχετίζεται με Ενεργοποιήστε τη γρήγορη εκκίνηση.

Απενεργοποίηση γρήγορης εκκίνησης
- Κάντε κλικ στο Αποθήκευσε τις αλλαγές και, στη συνέχεια, κλείστε τον υπολογιστή σας και δείτε εάν μπορείτε να αποκτήσετε πρόσβαση στο Ρυθμίσεις UEFI στην επόμενη αρχική ακολουθία εκκίνησης.
Εάν αυτή η μέθοδος δεν σας επέτρεψε να ανακτήσετε την πρόσβαση στις ρυθμίσεις UEFI, μεταβείτε στην επόμενη μέθοδο παρακάτω.
Μέθοδος 4: Εκκαθάριση του CMOS (εάν υπάρχει)
Ένας άλλος πιθανός λόγος για τον οποίο ενδέχεται να αντιμετωπίζετε προβλήματα με την πρόσβαση στις ρυθμίσεις σας UEFI οφείλεται στο χαρακτηριστικό του BIOS / UEFI Εξαιρετικά γρήγορη εκκίνηση . Αυτή η επιλογή θα απομακρύνει μερικά καλά δευτερόλεπτα από τη συνολική ώρα εκκίνησης απενεργοποιώντας ό, τι δεν είναι απαραίτητο για τη διαδικασία εκκίνησης - σε ορισμένους υπολογιστές, αυτή η επιλογή θα απενεργοποιήσει επίσης τις πιέσεις πλήκτρων κατά τη διάρκεια της ακολουθίας εκκίνησης, η οποία θα απενεργοποιήσει αποτελεσματικά τη δυνατότητα πρόσβασης το μενού UEFI ξανά.
Εάν ισχύει αυτό το συγκεκριμένο σενάριο, μπορείτε να επιλύσετε το πρόβλημα εκκαθαρίζοντας την μπαταρία CMOS (Συμπληρωματικός ημιαγωγός μετάλλου-οξειδίου). Ακολουθεί ένας γρήγορος οδηγός για το πώς να το κάνετε αυτό:
Σημείωση: Τα παρακάτω βήματα ισχύουν μόνο για επιτραπέζιους υπολογιστές. Η αναπαραγωγή αυτού του ζητήματος σε φορητό υπολογιστή είναι πολύ πιο περίπλοκη, καθώς θα πρέπει να ξεχωρίσετε τα πάντα μέχρι να φτάσετε στη μητρική πλακέτα.
- Απενεργοποιήστε τον υπολογιστή σας και αποσυνδέστε τον από την πηγή τροφοδοσίας.
- Αφαιρέστε το πλαϊνό κάλυμμα και εξοπλίστε μια στατική ζώνη καρπού εάν έχετε. Αυτό σας οδηγεί στο πλαίσιο του υπολογιστή και εξουδετερώνει την ηλεκτρική ενέργεια που καταλήγει εξαλείφοντας τον κίνδυνο πρόκλησης ζημιάς στα εξαρτήματα του υπολογιστή σας.
- Ρίξτε μια ματιά στη μητρική πλακέτα σας και αναγνωρίστε την μπαταρία CMOS. Μόλις το δείτε, χρησιμοποιήστε το νύχι σας ή ένα μη αγώγιμο κατσαβίδι για να το αφαιρέσετε από την υποδοχή.

Αφαίρεση της μπαταρίας CMOS
- Περιμένετε μερικά δευτερόλεπτα πριν το τοποθετήσετε ξανά στη θέση του.
- Τοποθετήστε το πλαϊνό κάλυμμα πίσω, συνδέστε τον υπολογιστή σας σε μια πηγή τροφοδοσίας και ξεκινήστε τον.
- Η διαδικασία που κάναμε μόλις διασφαλίζει ότι δεν θα ξεχαστεί κάθε ρύθμιση που προηγουμένως είχε αποθηκευτεί στο BIOS / UEFI. Δοκιμάστε να αποκτήσετε πρόσβαση στις ρυθμίσεις UEFI κατά τη διάρκεια της ακολουθίας εκκίνησης και δείτε εάν οι πληκτρολογήσεις σας εγγράφονται.
Εάν εξακολουθείτε να αντιμετωπίζετε το ακριβές πρόβλημα, προχωρήστε στην επόμενη μέθοδο παρακάτω.
Μέθοδος 5: Δημιουργία συντόμευσης εκκίνησης υλικολογισμικού για UEFI
Ένας άλλος τρόπος για να αναγκάσετε το σύστημά σας να εκκινήσει στο μενού ρυθμίσεων υλικολογισμικού UEFI είναι να δημιουργήσετε μια συντόμευση ικανή να κάνει τον υπολογιστή σας εκκίνηση απευθείας σε αυτό το μενού. Αρκετοί επηρεασμένοι χρήστες ανέφεραν ότι αυτή η διαδικασία τους επέτρεψε να αποκτήσουν πρόσβαση στο μενού ρυθμίσεων υλικολογισμικού UEFI.
Ακολουθεί ένας γρήγορος οδηγός για το πώς να το κάνετε αυτό:
- Στην επιφάνεια εργασίας σας, κάντε δεξί κλικ σε ένα κενό σημείο και επιλέξτε Νέο> Συντόμευση .
- Στην επόμενη οθόνη, εισαγάγετε την ακόλουθη εντολή και κάντε κλικ στο κουμπί Επόμενο:
κλείσιμο / r / fw
- Ονομάστε τη νέα συντόμευση σε ό, τι θέλετε και, στη συνέχεια, κάντε κλικ στο Φινίρισμα .
- Κάντε δεξί κλικ στη συντόμευση που δημιουργήθηκε πρόσφατα και επιλέξτε Ιδιότητες.
- Μέσα στο μενού Ιδιότητες, μεταβείτε στην καρτέλα Συντόμευση και κάντε κλικ στο μενού Για προχωρημένους.
- Τότε, μέσα στο Προηγμένες ιδιότητες μενού, βεβαιωθείτε ότι το πλαίσιο που σχετίζεται με Εκτέλεση ως διαχειριστής είναι επιλεγμένο. Μόλις είναι, κάντε κλικ στο Εντάξει και μετά Ισχύουν για να αποθηκεύσετε τις αλλαγές.

Δημιουργία συντόμευσης μενού UEFI
Για να χρησιμοποιήσετε τη συντόμευση, απλώς κάντε διπλό κλικ σε αυτήν. Αφού παραχωρήσετε πρόσβαση στο UAC (Έλεγχος λογαριασμού χρήστη), ο υπολογιστής σας θα επανεκκινηθεί απευθείας στο μενού ρυθμίσεων UEFI.
Μέθοδος 6: Επανεγκατάσταση των Windows 10 με ενεργοποιημένο το UEFI
Εάν έχετε φτάσει σε αυτό το σημείο χωρίς αποτέλεσμα, είναι πιθανό να μην εγκαταστήσατε τα Windows 10 μέσω UEFI. Το UEFI πρέπει να είναι ενεργοποιημένο όταν κάνετε μια καθαρή εγκατάσταση των Windows 10, επειδή θα πει στο λειτουργικό σας σύστημα να χρησιμοποιήσει αυτήν τη λειτουργία αντί του BIOS παλαιού τύπου.
Σε αυτήν την περίπτωση, ένας τρόπος για να πείσετε το σύστημά σας να χρησιμοποιεί το νεότερο μενού UEFI είναι να χρησιμοποιήσετε ένα βοηθητικό πρόγραμμα ικανό να μετατρέψει τη μονάδα δίσκου MBR σε GPT - μπορείτε να ακολουθήσετε αυτό το άρθρο ( εδώ) για να γινει αυτο.
Ή, εάν θέλετε να ξεκινήσετε από το μηδέν, αποκτήστε πρόσβαση στις ρυθμίσεις του BIOS και βεβαιωθείτε ότι το Λειτουργία εκκίνησης Έχει οριστεί UEFA και αποθηκεύστε τις αλλαγές πριν βγείτε.

Ρύθμιση της λειτουργίας εκκίνησης σε UEFI
Μόλις εφαρμοστεί το UEFI ως προεπιλεγμένη λειτουργία εκκίνησης, χρησιμοποιήστε αυτό το άρθρο ( εδώ ) για να καθαρίσετε την εγκατάσταση των Windows 10. Μόλις ολοκληρωθεί η εγκατάσταση, ο υπολογιστής σας θα πρέπει να έχει πρόσβαση στις ρυθμίσεις υλικολογισμικού UEFI κανονικά.
6 λεπτά ανάγνωση



















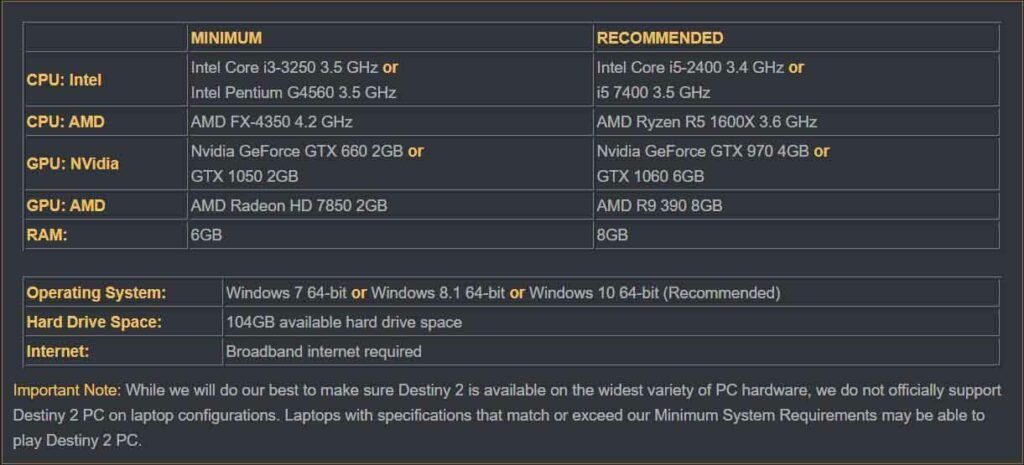

![«Ελέγξτε το PIN και δοκιμάστε να συνδεθείτε ξανά» Σφάλμα σύζευξης Bluetooth στα Windows 10 [FIXED]](https://jf-balio.pt/img/how-tos/48/check-pin-try-connecting-again-bluetooth-pairing-error-windows-10.png)






