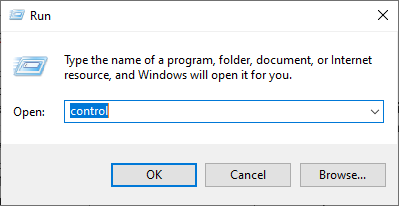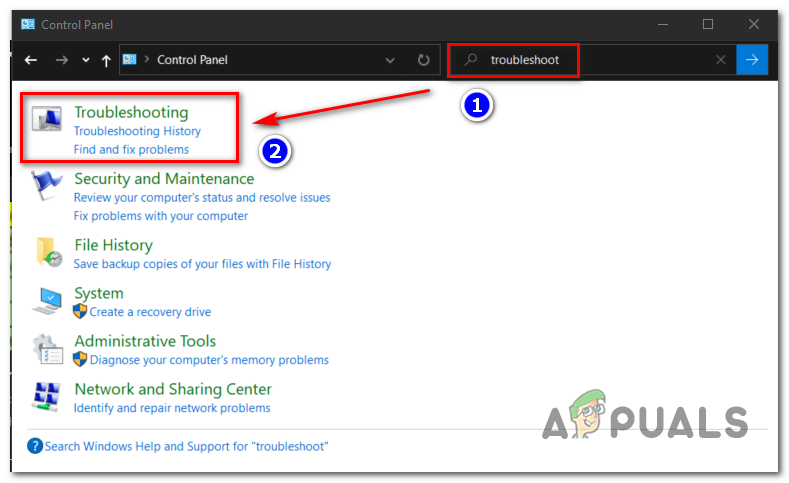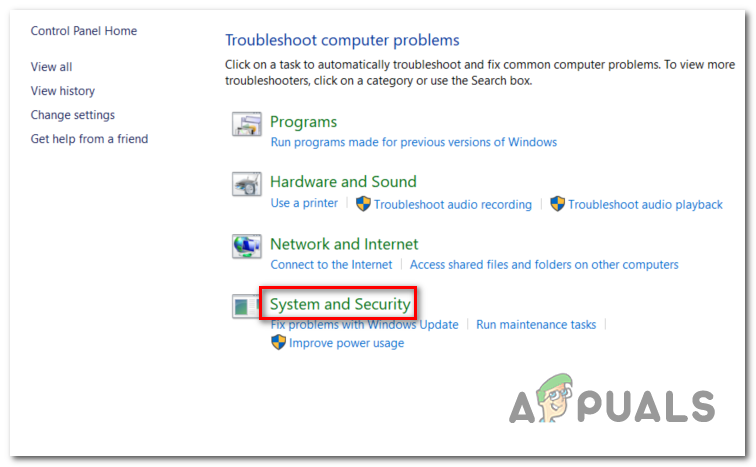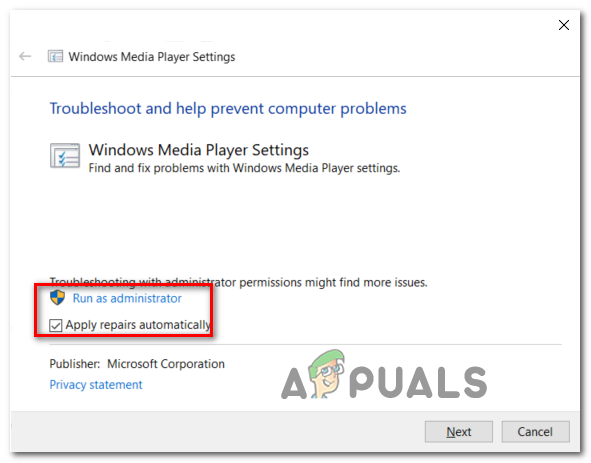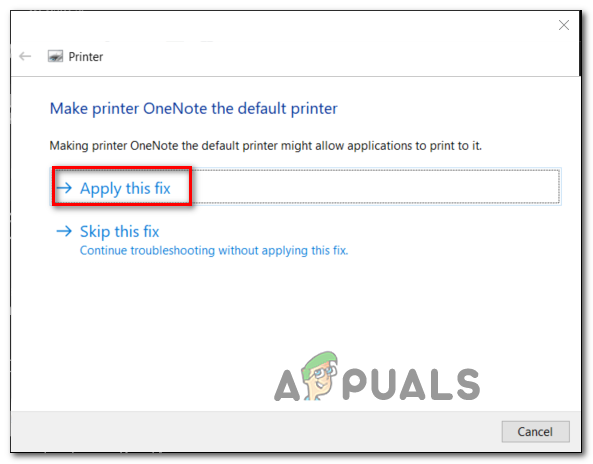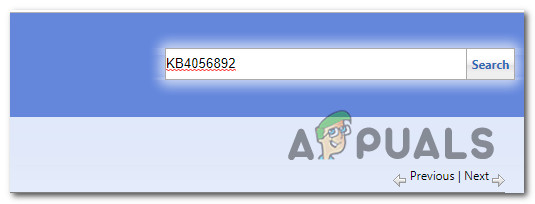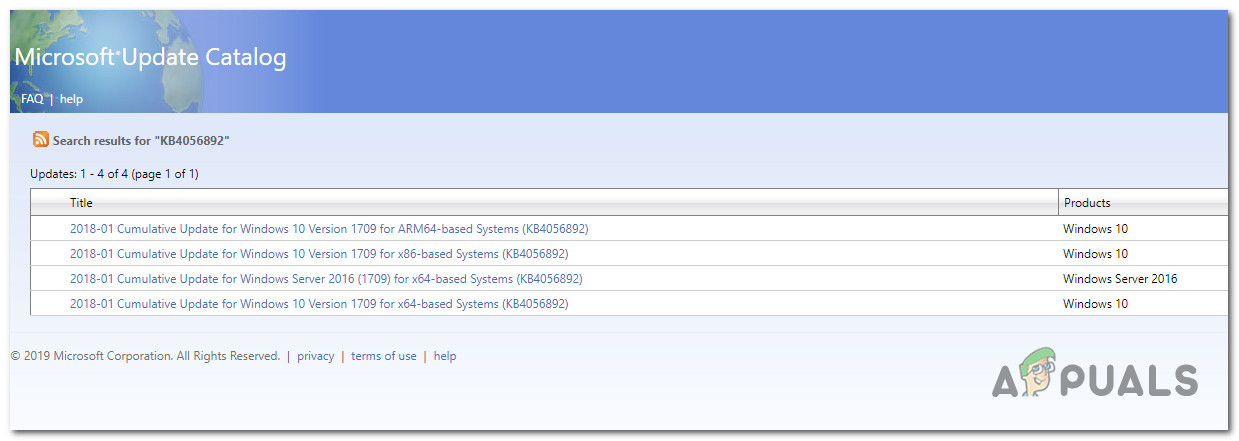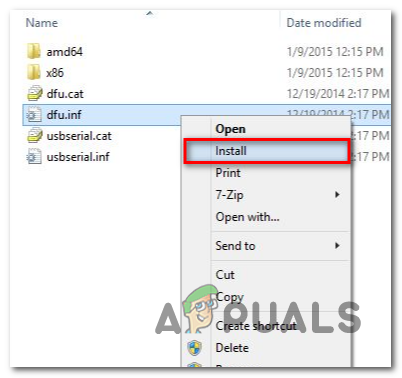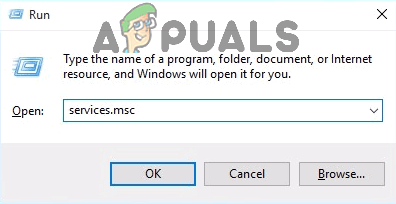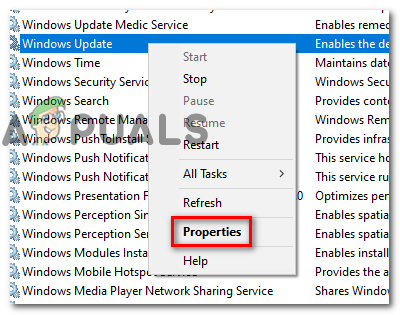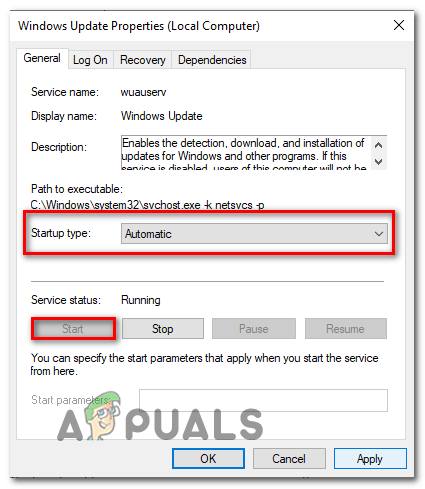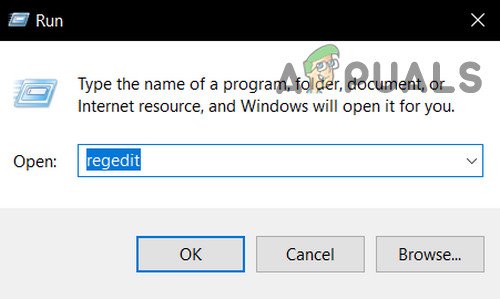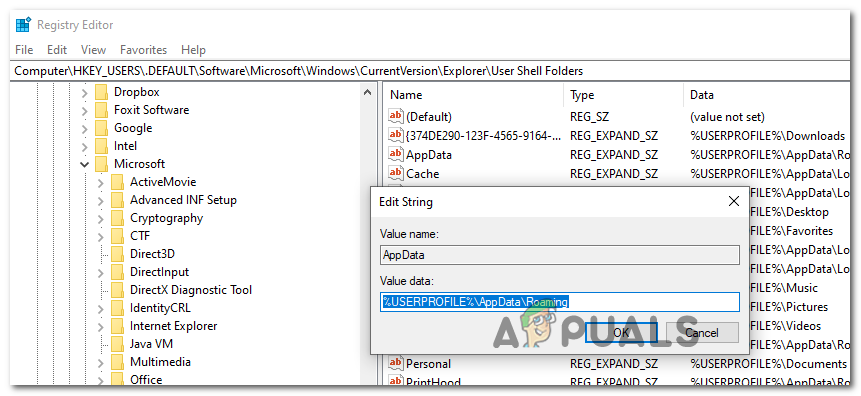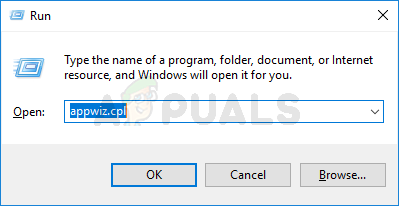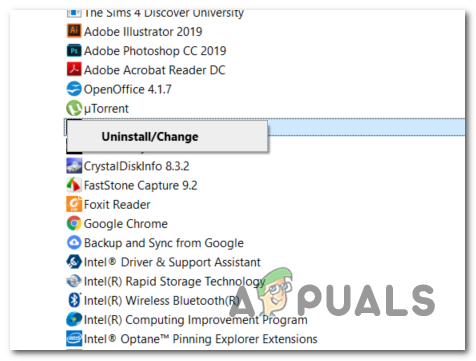Ορισμένοι χρήστες των Windows αναφέρουν ότι ορισμένες ενημερώσεις που προσπαθούν να εγκαταστήσουν με το ενσωματωμένο στοιχείο WU καταλήγουν σε αποτυχία με το Κωδικός σφάλματος 646 . Όπως αποδεικνύεται, αυτός ο συγκεκριμένος κωδικός σφάλματος φαίνεται να είναι αποκλειστικός για τα Windows 7 και τα Windows 8.1.

Κωδικός σφάλματος ενημέρωσης των Windows 646
Εάν αντιμετωπίζετε αυτό το ζήτημα στα Windows 7 ή Windows 8.1, θα πρέπει να ξεκινήσετε αυτόν τον οδηγό αντιμετώπισης προβλημάτων εκτελώντας το εργαλείο αντιμετώπισης προβλημάτων του Windows Update και να δείτε εάν ο υπολογιστής σας δεν είναι σε θέση να επιλύσει αυτόματα το πρόβλημα.
Σύμφωνα με τους επηρεαζόμενους χρήστες, μία από τις πιο κοινές αιτίες που μπορεί να οδηγήσουν στην εμφάνιση του κωδικού σφάλματος 646 είναι το Ενημερωμένη έκδοση για Windows ή Έξυπνη Υπηρεσία Μεταφοράς στο Παρασκήνιο είναι απενεργοποιημένη βία.
Ωστόσο, ένα άλλο αρκετά κοινό πρόβλημα που μπορεί να οδηγήσει σε αυτό το ζήτημα στα Windows 7 είναι ένα κλειδί Appdata που δείχνει σε λάθος θέση. Σε αυτήν την περίπτωση, μπορείτε να διορθώσετε το πρόβλημα τροποποιώντας το μητρώο χρησιμοποιώντας το Registry Editor.
Τα υπερπροστατευτικά τείχη προστασίας είναι επίσης γνωστά για την πρόκληση προβλημάτων αυτού του είδους, αφού κάνουν κλικ σε επικοινωνίες με το MS λόγω ψευδώς θετικού. Σε αυτήν την περίπτωση, οι μόνες επιδιορθώσεις είναι η επιτρεπόμενη WU στις ρυθμίσεις AV ή η μετακίνηση σε μια πιο επιεική σουίτα ασφαλείας και κατάργηση εγκατάστασης της τρέχουσας.
Σε περίπτωση που θέλετε να επιλύσετε το ζήτημα (χωρίς να επιδιορθώσετε τη βασική αιτία), η λήψη της ενημέρωσης από τον επίσημο Κατάλογο Ενημέρωσης των Windows είναι ίσως ο καλύτερος και ασφαλέστερος τρόπος να πάτε.
Εάν αντιμετωπίζετε μια διένεξη λογισμικού, θα μπορείτε να επιλύσετε το πρόβλημα χρησιμοποιώντας το βοηθητικό πρόγραμμα Επαναφορά Συστήματος για να επιστρέψετε τον υπολογιστή σας σε κατάσταση που δεν συνέβαινε αυτή η διένεξη. Αλλά αν το πρόβλημα σχετίζεται με το λειτουργικό σύστημα, θα πρέπει να πάτε για εγκατάσταση επισκευής ή καθαρή εγκατάσταση για να διορθώσετε το στοιχείο του Windows Update.
Εκτέλεση του Windows Update Troubleshooter
Σε περίπτωση που αντιμετωπίζετε αυτό το ζήτημα στα Windows 7 ή Windows 8.1, υπάρχει πιθανότητα το πρόβλημα που αντιμετωπίζετε να καλύπτεται ήδη από μια στρατηγική επισκευής που περιλαμβάνεται από τη Microsoft. Σε αυτήν την περίπτωση, το λειτουργικό σας σύστημα θα μπορεί να αναπτύξει αυτόματα την επιδιόρθωση.
Εάν αυτό το σενάριο ισχύει, θα πρέπει να επιχειρήσετε να εκτελέσετε μια σάρωση με το Ενημερωμένη έκδοση για Windows εργαλείο αντιμετώπισης προβλημάτων και δείτε εάν αυτό το βοηθητικό πρόγραμμα μπορεί να εντοπίσει και να διορθώσει το πρόβλημα που αντιμετωπίζετε με το στοιχείο ενημέρωσης αυτόματα.
Το εργαλείο αντιμετώπισης προβλημάτων του Windows Update περιέχει μια βασική συλλογή αυτοματοποιημένων στρατηγικών επιδιόρθωσης που μπορούν να διορθώσουν μια μεγάλη ποικιλία προβλημάτων. Αφού ξεκινήσετε αυτό το βοηθητικό πρόγραμμα, αυτό το εργαλείο θα αναλύσει το στοιχείο WU για ασυνέπειες και θα προτείνει αυτόματα μια διόρθωση εάν διαπιστώσει ότι είναι βιώσιμο.
Εάν δεν έχετε ήδη εκτελέσει αυτό το βοηθητικό πρόγραμμα, ακολουθήστε τις παρακάτω οδηγίες για να ξεκινήσετε το Windows Update Troubleshooter στα Windows 7 ή Windows 8.1 και διορθώστε το Κωδικός σφάλματος 646:
- Ανοίξτε ένα Τρέξιμο πλαίσιο διαλόγου πατώντας Πλήκτρο Windows + R . Στη συνέχεια, πληκτρολογήστε 'έλεγχος' μέσα στο πλαίσιο κειμένου και πατήστε Εισαγω για να ανοίξετε το Κλασικός πίνακας ελέγχου διεπαφή.
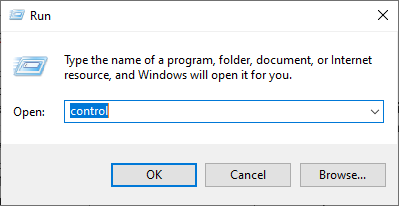
Πρόσβαση στη διεπαφή του Classic Control Panel
- Από την κύρια διεπαφή του Πίνακα Ελέγχου, χρησιμοποιήστε τη λειτουργία αναζήτησης στην επάνω δεξιά γωνία της οθόνης για αναζήτηση «Αντιμετώπιση προβλημάτων». Στη συνέχεια, από τη λίστα αποτελεσμάτων, κάντε κλικ στην καταχώρηση Αντιμετώπιση προβλημάτων για να επεκτείνετε τη λίστα των ενσωματωμένων εργαλείων αντιμετώπισης προβλημάτων.
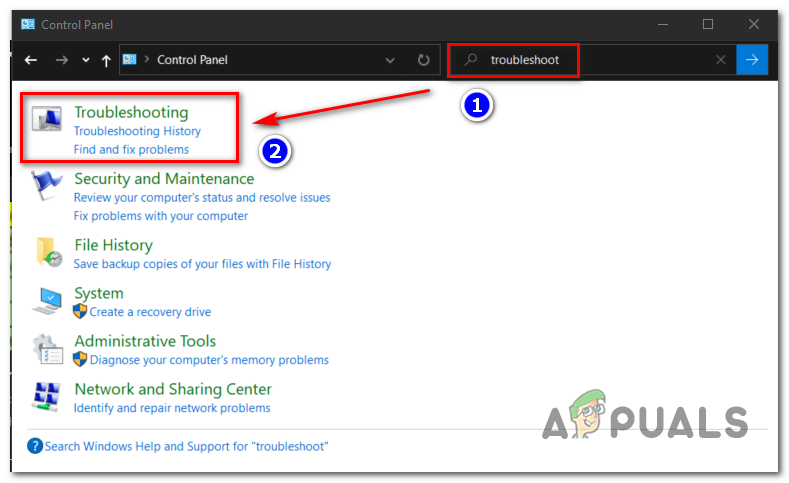
Πρόσβαση στο κλασικό μενού αντιμετώπισης προβλημάτων
- Μόλις μπείτε στο Αντιμετώπιση προβλημάτων μενού, προχωρήστε κάνοντας κλικ στο ΣΥΣΤΗΜΑ ΚΑΙ ΑΣΦΑΛΕΙΑ .
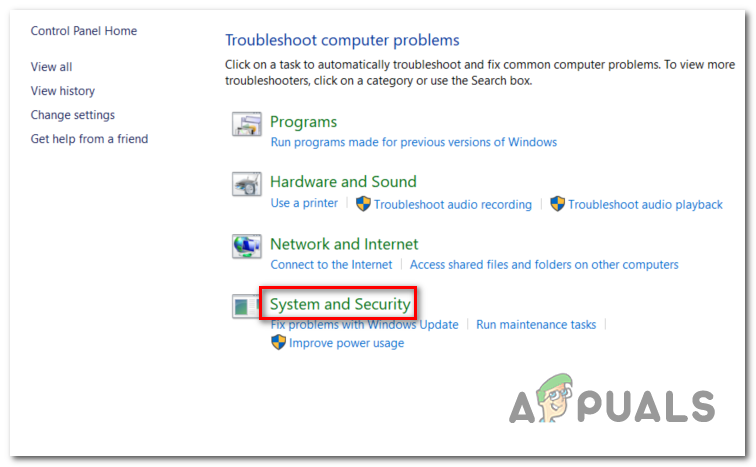
Πρόσβαση στο μενού Αντιμετώπιση προβλημάτων συστήματος και ασφάλειας
- Αφού μπείτε στο ΣΥΣΤΗΜΑ ΚΑΙ ΑΣΦΑΛΕΙΑ μενού, κάντε κλικ στο Ενημερωμένη έκδοση για Windows (στα Windows) για να ανοίξετε το Εργαλείο αντιμετώπισης προβλημάτων του Windows Update.
- Μόλις δείτε το πρώτο μενού του εργαλείου αντιμετώπισης προβλημάτων του Windows Update, ξεκινήστε κάνοντας κλικ στο Προχωρημένος, Στη συνέχεια, επιλέξτε το πλαίσιο που σχετίζεται με Εφαρμόστε αυτόματα επισκευές .
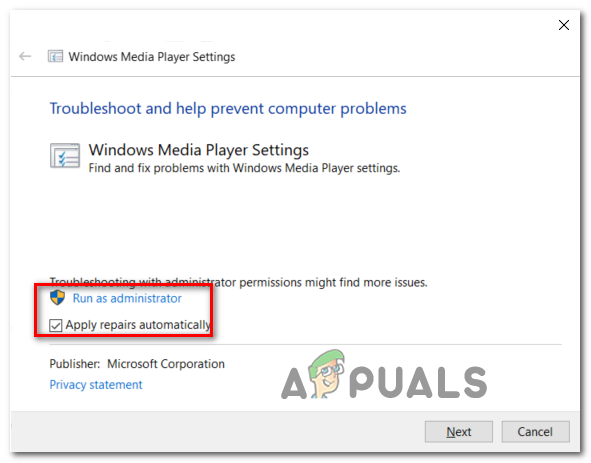
Αυτόματη εφαρμογή επισκευών
- Περιμένετε μέχρι να ολοκληρωθεί η διαδικασία και, στη συνέχεια, κάντε κλικ στο Εφαρμόστε αυτήν την επιδιόρθωση και ακολουθήστε τις οδηγίες στην οθόνη σε περίπτωση που πρέπει να ληφθούν πρόσθετα βήματα για την επιτυχή εφαρμογή της επιδιόρθωσης.
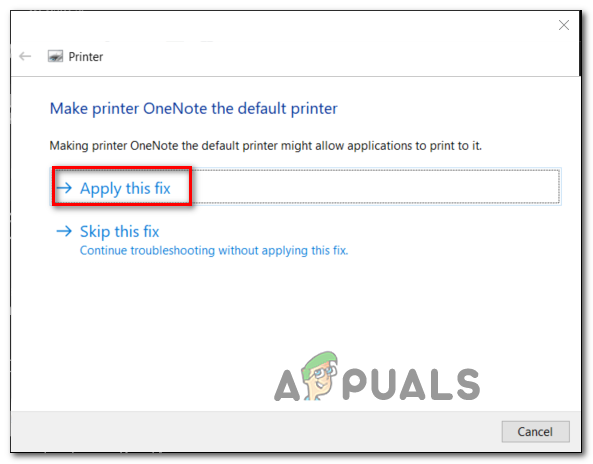
Εφαρμογή της επιδιόρθωσης
- Σε περίπτωση που σας ζητηθεί να κάνετε επανεκκίνηση, κάντε το και δείτε εάν το πρόβλημα επιδιορθωθεί μόλις ολοκληρωθεί η επόμενη ακολουθία εκκίνησης. Απλώς επιστρέψτε στην οθόνη του Windows Update και εγκαταστήστε οποιαδήποτε άλλη ενημέρωση σε εκκρεμότητα και δείτε εάν εξακολουθείτε να αντιμετωπίζετε το ίδιο Κωδικός σφάλματος 646.
Σε περίπτωση που εξακολουθεί να εμφανίζεται ο ίδιος κωδικός σφάλματος, μεταβείτε στην επόμενη πιθανή επιδιόρθωση παρακάτω.
Εγκατάσταση της ενημερωμένης έκδοσης μέσω του Windows Update Catalog
Σε περίπτωση που το εργαλείο αντιμετώπισης προβλημάτων του Windows Update δεν μπόρεσε να εντοπίσει και να διορθώσει το πρόβλημα του τοπικού στοιχείου WU που σας εμποδίζει να εγκαταστήσετε συγκεκριμένες ενημερώσεις των Windows, μπορείτε να ξεπεράσετε αυτό το στοιχείο εντελώς αν θέλετε.
Καθώς έχουν αναφερθεί από ορισμένους χρήστες που επηρεάζονται, πιθανότατα μπορείτε να εγκαταστήσετε μόνοι σας τις αποτυχημένες ενημερώσεις, κατεβάζοντάς τις από τον Κατάλογο ενημερώσεων της Microsoft και εγκαταστήστε τις μη αυτόματα. Σίγουρα, αυτό είναι λίγο κουραστικό (ειδικά εάν αποτυγχάνουν πολλές ενημερώσεις), αλλά είναι ακόμα καλύτερο από το να τρέχεις ένα παλιό μηχάνημα.
Στις περισσότερες περιπτώσεις, το κωδικός σφάλματος 646 επιβεβαιώνεται ότι συμβαίνει με τις ακόλουθες ενημερώσεις:
- KB972363
- KB973709
- KB972581
- KB974234
- KB974810
Εάν αποφασίσετε να ακολουθήσετε αυτήν τη διαδρομή και να εγκαταστήσετε τις εκκρεμείς ενημερώσεις με μη αυτόματο τρόπο, ακολουθήστε τις παρακάτω βήμα προς βήμα οδηγίες:
- Ανοίξτε το προεπιλεγμένο πρόγραμμα περιήγησής σας και αποκτήστε πρόσβαση σε αυτόν τον σύνδεσμο ( εδώ ) για να προσγειωθείτε απευθείας στη ριζική διεύθυνση του Κατάλογος του Microsoft Update .
- Μόλις είστε μέσα, χρησιμοποιήστε τη λειτουργία αναζήτησης (επάνω αριστερή γωνία της οθόνης) για να αναζητήσετε μία από τις ενημερώσεις που αποτυγχάνουν με το κωδικός σφάλματος 646.
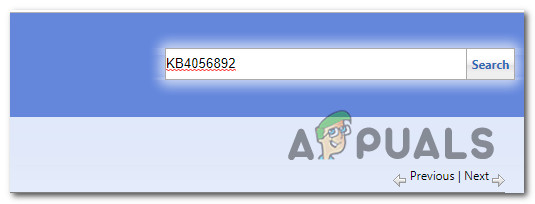
Αναζήτηση για την ενημέρωση που θέλετε να εγκαταστήσετε μη αυτόματα
- Μόλις δημιουργηθούν τα αποτελέσματα, αναζητήστε την κατάλληλη ενημέρωση λαμβάνοντας υπόψη την αρχιτεκτονική της CPU και την έκδοση των Windows που χρησιμοποιείτε.
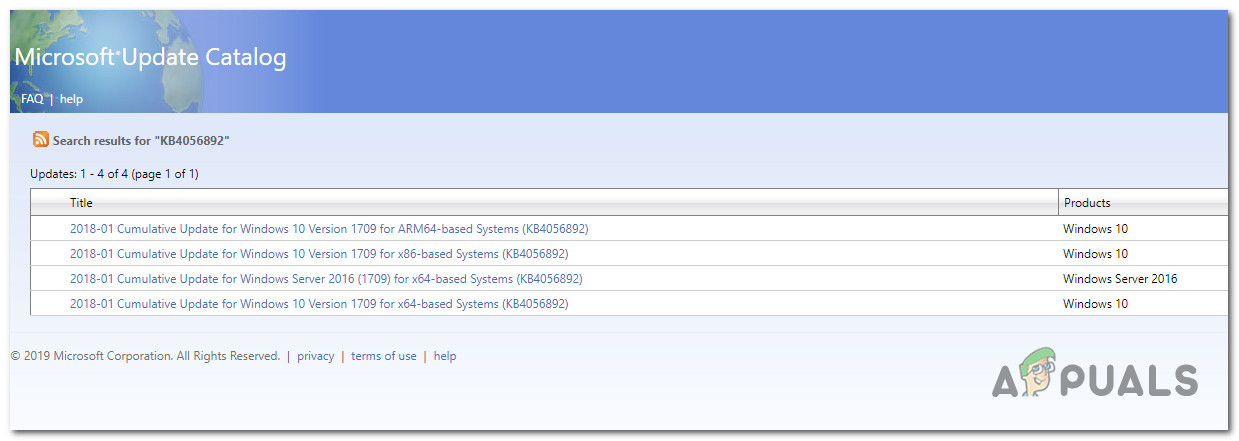
Επιλέγοντας το σωστό Windows Update
- Αφού κατορθώσετε να εντοπίσετε τη σωστή ενημέρωση, κάντε κλικ στο Κατεβάστε κουμπί που σχετίζεται με αυτό και περιμένετε μέχρι να ολοκληρωθεί η λειτουργία.
- Αφού ολοκληρωθεί η λήψη, ανοίξτε Εξερεύνηση αρχείων και πλοηγηθείτε χειροκίνητα στην τοποθεσία στην οποία έγινε λήψη και, στη συνέχεια, κάντε κλικ στο αρχείο .inf και επιλέξτε Εγκαθιστώ από το μενού περιβάλλοντος που εμφανίστηκε πρόσφατα.
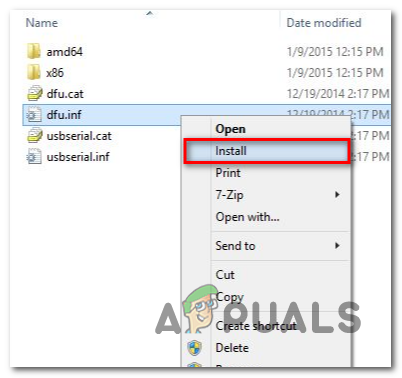
Εγκατάσταση του προγράμματος οδήγησης Inf
- Επαναλάβετε τα παραπάνω βήματα με κάθε Windows που δεν εγκαθίσταται με το κωδικός σφάλματος 646
- Μόλις εγκατασταθεί κάθε αποτυχημένη ενημέρωση, επανεκκινήστε τον υπολογιστή σας για να ολοκληρώσετε τη λειτουργία.
Σε περίπτωση που η προσπάθεια εγκατάστασης των αποτυχημένων ενημερώσεων μέσω του Καταλόγου ενημερώσεων των Windows σας οδηγεί στο ίδιο σφάλμα, μεταβείτε στην επόμενη πιθανή επιδιόρθωση παρακάτω.
Αναγκαστική εκκίνηση των υπηρεσιών Windows Update και Background Intelligent Transfer
Σε κάθε πρόσφατη έκδοση των Windows, υπάρχουν μερικές βασικές υπηρεσίες που πρέπει να χρησιμοποιήσει ο υπολογιστής σας για να εγκαταστήσει νέες εκκρεμείς ενημερώσεις των Windows: Ενημερωμένη έκδοση για Windows και Υπηρεσίες ευφυούς μεταφοράς ιστορικού.
Εάν αυτές οι υπηρεσίες είναι απενεργοποιημένες από προεπιλογή ή το Τύπος κατάστασης ΔΕΝ έχει οριστεί σε Αυτόματο, μπορεί να αναμένετε να αντιμετωπίσετε προβλήματα που σχετίζονται με την εγκατάσταση νέων ενημερώσεων των Windows.
Για να δοκιμάσετε αυτήν τη θεωρία, κάντε ένα ταξίδι στην οθόνη των Υπηρεσιών σας και ελέγξτε αυτές τις δύο υπηρεσίες - Σε περίπτωση που είναι πράγματι απενεργοποιημένες ή δεν έχουν ρυθμιστεί για αυτόματη εκτέλεση, πραγματοποιήστε τις απαραίτητες αλλαγές για να διορθώσετε το στοιχείο ενημέρωσης του Windows Update.
Ακολουθεί ένας γρήγορος βήμα προς βήμα οδηγός που θα σας καθοδηγήσει σε όλο το θέμα:
- Τύπος Πλήκτρο Windows + R για να ανοίξετε ένα Τρέξιμο κουτί διαλόγου. Στη συνέχεια, πληκτρολογήστε «Services.msc» μέσα στο πλαίσιο κειμένου και πατήστε Εισαγω για να ανοίξετε το Υπηρεσίες οθόνη.
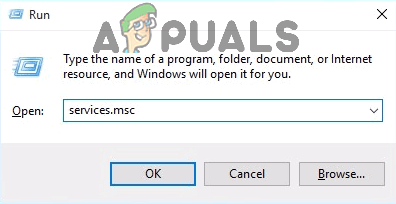
Πληκτρολογήστε 'services.msc' στο παράθυρο διαλόγου Εκτέλεση και πατήστε Enter
- Μόλις μπείτε στο Υπηρεσία οθόνη, μετακινηθείτε προς τα κάτω στην δεξιά ενότητα και μετακινηθείτε προς τα κάτω στη λίστα των ενεργών υπηρεσιών και εντοπίστε το Windows Update. Μόλις το δείτε, κάντε δεξί κλικ και κάντε κλικ στο Ιδιότητες από το μενού περιβάλλοντος που εμφανίστηκε πρόσφατα.
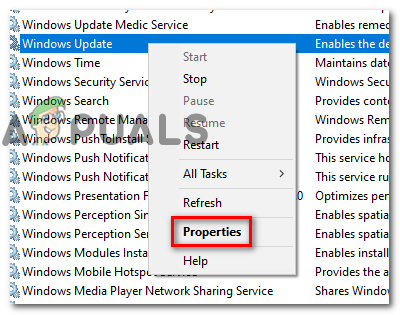
Πρόσβαση στην οθόνη Ιδιότητες της υπηρεσίας Windows Update
- Μόλις μπείτε στο Ιδιότητες σκηνή, επιλέξτε το γενικός και αλλάξτε τον τύπο εκκίνησης σε Αυτόματο και κάντε κλικ στο Αρχή σε περίπτωση που η υπηρεσία δεν εκτελείται αυτήν τη στιγμή. Στη συνέχεια, κάντε κλικ στο Ισχύουν για να αποθηκεύσετε τις αλλαγές.
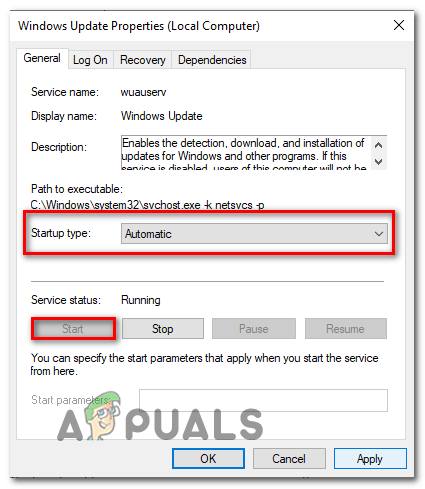
Εκκίνηση της υπηρεσίας Windows Update
- Επαναλάβετε τα βήματα 2 έως 4 με το Υπηρεσίες ευφυούς μεταφοράς ιστορικού και βεβαιωθείτε ότι η υπηρεσία εκτελείται πριν κάνετε κλικ Ισχύουν.
- Επιστροφή στο Ενημερωμένη έκδοση για Windows οθόνη και ξεκινήστε την εγκατάσταση του Ενημερωμένη έκδοση για Windows ξανά και δείτε αν το πρόβλημα έχει πλέον επιλυθεί.
Σε περίπτωση που οι δύο υπηρεσίες είχαν ήδη ξεκινήσει ή αυτή η λειτουργία δεν έκανε τη διαφορά και εξακολουθείτε να αντιμετωπίζετε το ίδιο κωδικός σφάλματος 646, μεταβείτε στην επόμενη πιθανή επιδιόρθωση παρακάτω.
Εκκαθάριση του κλειδιού AppData μέσω του Registry Editor
Όπως αποδεικνύεται, στα Windows 7 και Windows 8.1, το κωδικός σφάλματος 646 μπορεί να προκληθεί από κατεστραμμένα προσωρινά δεδομένα που βρίσκονται στο κλειδί μητρώου που σχετίζεται με το AppData.
Ορισμένοι χρήστες που αντιμετωπίζουν επίσης αυτό το ζήτημα επιβεβαίωσαν ότι το πρόβλημα επιλύθηκε αφού χρησιμοποίησαν τον Επεξεργαστή Μητρώου για να μεταβούν στη θέση του κλειδιού AppData και να επαληθεύσουν το περιεχόμενό του (σε πολλούς διαφορετικούς καταλόγους) Σύμφωνα με τους επηρεαζόμενους χρήστες, αυτό το κλειδί μητρώου μπορεί να διατηρήσει μια ελαττωματική τοποθεσία που μπορεί να είναι υπεύθυνη για αυτό το συγκεκριμένο ζήτημα.
Για να επιβάλλετε αυτήν την ενημέρωση κώδικα, ακολουθήστε τις παρακάτω οδηγίες για να διαγράψετε τα περιεχόμενα του κλειδιού AppData σε μια προσπάθεια διόρθωσης του κωδικός σφάλματος 646:
Σημείωση: Εάν δεν αισθάνεστε άνετα με την επεξεργασία του μητρώου, συνιστάται να δημιουργήσετε αντίγραφα ασφαλείας των δεδομένων σας εκ των προτέρων.
- Τύπος Πλήκτρο Windows + R για να ανοίξετε ένα Τρέξιμο κουτί διαλόγου. Στη συνέχεια, πληκτρολογήστε «Regedit» μέσα στο πλαίσιο κειμένου Εκτέλεση και πατήστε Εισαγω για να ανοίξετε το Επεξεργαστής μητρώου. Όταν σας ζητηθεί από το UAC (Έλεγχος λογαριασμού χρήστη) , Κάντε κλικ Ναί για την παροχή διοικητικών προνομίων.
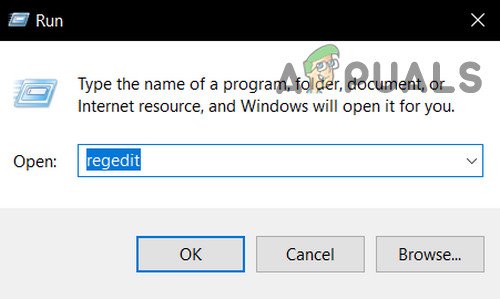
Ανοίξτε το Regedit
- Μόλις μπείτε στο πρόγραμμα επεξεργασίας μητρώου, χρησιμοποιήστε την αριστερή ενότητα του βοηθητικού προγράμματος για να μεταβείτε στην ακόλουθη τοποθεσία:
HKEY_USERS .DEFAULT Software Microsoft Windows CurrentVersion Explorer Φάκελοι κελύφους χρήστη
Σημείωση: Μπορείτε είτε να πλοηγηθείτε εκεί χειροκίνητα είτε να επικολλήσετε την τοποθεσία απευθείας στη γραμμή πλοήγησης και να πατήσετε Εισαγω για να φτάσετε εκεί αμέσως.
- Όταν φτάσετε στη σωστή τοποθεσία, μεταβείτε στη δεξιά ενότητα και κάντε διπλό κλικ στο Δεδομένα εφαρμογής για να ελέγξετε την αξία του.
- Σε περίπτωση που η τιμή είναι Δεδομένα εφαρμογής είναι διαφορετικό από «% USERPROFILE% AppData Roaming», τροποποιήστε το σε αυτήν την τιμή και κάντε κλικ Εντάξει για να αποθηκεύσετε τις αλλαγές.
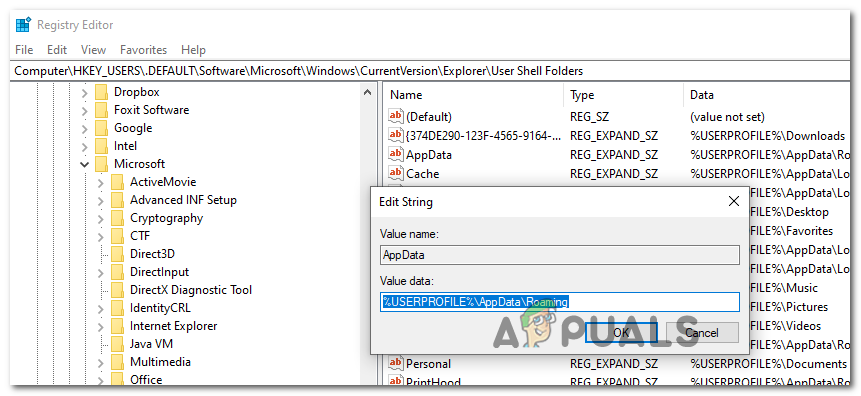
Τροποποίηση της τιμής του AppData
- Στη συνέχεια, χρησιμοποιήστε το αριστερό τμήμα του Επεξεργαστής μητρώου ξανά για να πλοηγηθείτε στην ακόλουθη τοποθεσία και επαναλάβετε τα βήματα 3 & 4 ξανά με το φάκελο AppData:
HKEY_CURRENT_USER Λογισμικό Microsoft Windows CurrentVersion Explorer Φάκελοι κελύφους χρήστη
- Τέλος, μεταβείτε σε αυτήν την τοποθεσία και επαναλάβετε τα βήματα 3 και 4 ξανά:
HKEY_CURRENT_USER Λογισμικό Microsoft Windows CurrentVersion Explorer Φάκελοι κελύφους χρήστη
- Αφού βεβαιωθείτε ότι ο φάκελος AppData διατηρεί τη σωστή τιμή, επανεκκινήστε τον υπολογιστή σας για μια τελευταία φορά και δείτε εάν το πρόβλημα επιλύθηκε κατά την επόμενη εκκίνηση του υπολογιστή.
Σε περίπτωση που το ίδιο κωδικός σφάλματος 646 εξακολουθεί να συμβαίνει, μεταβείτε στην επόμενη πιθανή επιδιόρθωση παρακάτω.
Απενεργοποίηση / Κατάργηση εγκατάστασης τείχους προστασίας τρίτων (εάν υπάρχει)
Σε περίπτωση που χρησιμοποιείτε μια σουίτα ασφαλείας τρίτου μέρους αντί για την προεπιλεγμένη ασφάλεια των Windows, το πρόβλημα ενδέχεται να προκληθεί από το τείχος προστασίας. Ορισμένοι επηρεαζόμενοι χρήστες που χρησιμοποιούσαν ESET ή Comodo επιβεβαίωσαν ότι στην περίπτωσή τους, το πρόβλημα προέκυψε επειδή το AV τους κατέληξε να εμποδίζει τις επικοινωνίες μεταξύ του τοπικού στοιχείου WU και των διακομιστών της Microsoft.
Λάβετε υπόψη ότι εάν θέλετε να δοκιμάσετε αυτήν τη θεωρία, η απενεργοποίηση ή το κλείσιμο της διαδικασίας φόντου του τείχους προστασίας δεν θα είναι αρκετή, καθώς οι ίδιοι κανόνες ασφαλείας θα παραμείνουν σε ισχύ.
Η μόνη βιώσιμη μέθοδος που θα σας επιτρέψει να προσδιορίσετε εάν το τείχος προστασίας τρίτου μέρους σας είναι πράγματι υπεύθυνο για το πρόβλημα είναι να απεγκαταστήσετε εντελώς το πρόγραμμα τρίτων και να επιχειρήσετε να επανεγκαταστήσετε τις αποτυχημένες ενημερώσεις των Windows μετά.
Εάν είστε έτοιμοι να ακολουθήσετε αυτήν τη διαδρομή, ξεκινήστε να ακολουθείτε τις παρακάτω οδηγίες:
- Τύπος Πλήκτρο Windows + R για να ανοίξετε ένα Τρέξιμο κουτί διαλόγου. Στη συνέχεια, πληκτρολογήστε «Appwiz.cpl» και πατήστε Εισαγω για να ανοίξετε το Προγράμματα και χαρακτηριστικά παράθυρο.
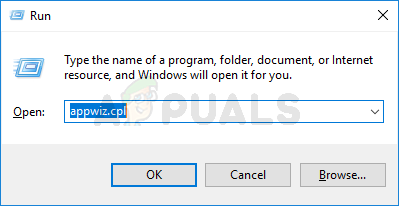
Πληκτρολογήστε appwiz.cpl και πατήστε Enter για να ανοίξετε τη λίστα εγκατεστημένων προγραμμάτων
- Μόλις μπείτε στο Προγράμματα και χαρακτηριστικά οθόνη, μετακινηθείτε προς τα κάτω στη λίστα των εγκατεστημένων προγραμμάτων και εντοπίστε το τείχος προστασίας τρίτων που θέλετε να απεγκαταστήσετε.
- Όταν καταφέρετε να εντοπίσετε το προβληματικό τείχος προστασίας, κάντε δεξί κλικ πάνω του και επιλέξτε Κατάργηση εγκατάστασης από το μενού περιβάλλοντος που εμφανίστηκε πρόσφατα.
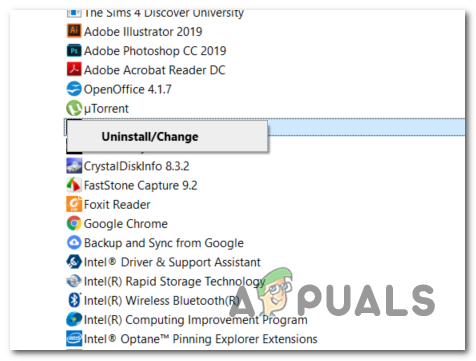
Απεγκατάσταση του Avast Firewall
- Μέσα στο μήνυμα κατάργησης εγκατάστασης, ακολουθήστε τις οδηγίες στην οθόνη για να ολοκληρώσετε τη διαδικασία και, στη συνέχεια, κάντε επανεκκίνηση του υπολογιστή σας.
- Στην επόμενη εκκίνηση του υπολογιστή, προσπαθήστε να εγκαταστήσετε ξανά την ενημέρωση των Windows τώρα που έχει καταργηθεί η εγκατάσταση της σουίτας τρίτου μέρους και δείτε εάν το πρόβλημα έχει επιλυθεί.
Εάν το πρόβλημα εξακολουθεί να μην έχει επιλυθεί, μπορείτε να εγκαταστήσετε ξανά τη σουίτα τρίτων που χρησιμοποιούσατε προηγουμένως και να μεταβείτε στην επόμενη πιθανή επιδιόρθωση παρακάτω.
Χρήση της Επαναφοράς Συστήματος
Σε περίπτωση που παρατηρήσατε αυτό το πρόβλημα να συμβαίνει μόνο αφού το σύστημά σας περάσει από ορισμένες αλλαγές (όπως η εγκατάσταση ενός προγράμματος οδήγησης ή μιας εφαρμογής τρίτου μέρους), το κωδικός σφάλματος 646 μπορεί να προκληθεί από διένεξη τρίτου μέρους.
Αλλά επειδή η λίστα πιθανών παρεμβολών είναι σχεδόν ατελείωτη, η καλύτερη πορεία δράσης είναι να επαναφέρετε την κατάσταση του μηχανήματός σας σε μια εποχή κατά την οποία δεν υπήρχε διένεξη λογισμικού.
Ευτυχώς, κάθε πρόσφατη έκδοση των Windows σάς επιτρέπει να το κάνετε εύκολα μέσω της Επαναφοράς Συστήματος - ένα βοηθητικό πρόγραμμα που βασίζεται σε στιγμιότυπα επαναφοράς για να επαναφέρετε την κατάσταση του μηχανήματος σε προηγούμενα χρονικά σημεία.
Σημείωση: Εάν δεν τροποποιήσατε την προεπιλεγμένη συμπεριφορά, αυτό το βοηθητικό πρόγραμμα έχει ρυθμιστεί ώστε να αποθηκεύει τακτικά στιγμιότυπα συστήματος σε σημαντικά συμβάντα συστήματος, όπως η εγκατάσταση ενός νέου προγράμματος οδήγησης, η ενημέρωση μιας εφαρμογής κ.λπ.
Εάν πιστεύετε ότι μια διένεξη λογισμικού μπορεί να είναι υπεύθυνη για το κωδικός σφάλματος 646, χρησιμοποιήστε την Επαναφορά Συστήματος για να επιστρέψετε το μηχάνημά σας σε υγιή κατάσταση.
Σε περίπτωση που αυτό δεν λειτουργεί ή αυτό το σενάριο δεν ισχύει, μεταβείτε στην επόμενη πιθανή επιδιόρθωση παρακάτω.
Εκτέλεση επισκευής εγκατάστασης / καθαρή εγκατάσταση
Εάν καμία από τις παραπάνω επιδιορθώσεις δεν σας επέτρεψε να επιδιορθώσετε το πρόβλημα, υπάρχει πολύ μεγάλη πιθανότητα το σύστημά σας να αντιμετωπίζει κάποιο είδος καταστροφής αρχείων συστήματος που δεν θα επιλυθεί συμβατικά. Σε αυτήν την περίπτωση, η μόνη βιώσιμη επιδιόρθωση που απομένει είναι να επαναφέρετε πλήρως κάθε στοιχείο των Windows με μια διαδικασία όπως καθαρή εγκατάσταση ή επιδιόρθωση εγκατάστασης (επιτόπια αναβάθμιση).
ΠΡΟΣ ΤΟ καθαρή εγκατάσταση είναι μια ευκολότερη διαδικασία, καθώς δεν απαιτεί από εσάς να παρέχετε ένα συμβατό μέσο εγκατάστασης. Κουλουράκι εκτός κι αν κάνετε κάποιο επιπλέον βήμα για να δημιουργήσετε αντίγραφα ασφαλείας των δεδομένων σας εκ των προτέρων, θα χάσετε τα αρχεία σας, τις προτιμήσεις των χρηστών και κάθε εγκατεστημένο πρόγραμμα και παιχνίδι.
Από την άλλη πλευρά, α εγκατάσταση επισκευής (επιτόπου επισκευή) είναι πιο κουραστικό να αναπτυχθεί, για να μην αναφέρουμε ότι θα χρειαστείτε ένα συμβατό μέσο εγκατάστασης (εκτός εάν έχετε αυτό το πρόβλημα στα Windows 10). Αλλά το κύριο πλεονέκτημα είναι ότι αυτή η λειτουργία θα αγγίζει μόνο στοιχεία των Windows - Αυτό σημαίνει ότι προσωπικά αρχεία, παιχνίδια, εφαρμογές, έγγραφα και οτιδήποτε άλλο δεν σχετίζεται με το λειτουργικό σύστημα δεν θα επηρεαστούν από αυτήν τη διαδικασία.
Ετικέτες Ενημερωμένη έκδοση για Windows 9 λεπτά ανάγνωση