Το σφάλμα 0x801c044f εμφανίζεται όταν οι χρήστες προσπαθούν να ρυθμίσουν ένα νέο PIN στους προσωπικούς τους υπολογιστές. Το σύστημα εμφανίζει ένα σφάλμα που αναφέρει «Η επιλογή Pin δεν είναι διαθέσιμη για προσωπικούς λογαριασμούς».

Σφάλμα PIN 0x801c044f στα Windows 10 και 11
Αυτό το σφάλμα εμφανίζεται κυρίως όταν υπάρχει πρόβλημα με τις ρυθμίσεις ασφαλείας των Windows. Σε ορισμένες περιπτώσεις, μπορεί επίσης να προκληθεί λόγω ενός προσωρινού σφάλματος που προκαλεί την ενεργοποίηση των λειτουργιών του συστήματος. Παρακάτω, έχουμε συζητήσει τις μεθόδους αντιμετώπισης προβλημάτων που μπορούν να σας βοηθήσουν να επιλύσετε αυτό το πρόβλημα σε ελάχιστο χρόνο. Συνεχίστε με τη μέθοδο που ταιριάζει καλύτερα στην περίπτωσή σας.
1. Εναλλαγή λογαριασμών χρηστών
Η εναλλαγή σε έναν τοπικό λογαριασμό χρήστη και, στη συνέχεια, η επιστροφή σε έναν λογαριασμό Microsoft μπορεί να επιλύσει το ακόλουθο σφάλμα. Το σύστημα θα σας ζητήσει να ορίσετε ένα PIN μόλις το κάνετε αυτό.
Εδώ είναι πώς μπορείτε να το κάνετε αυτό:
- Πάτα το Νίκη + R πλήκτρα για να ανοίξετε το Run.
- Επιλέγω Λογαριασμοί από το αριστερό παράθυρο.
- Στο παράθυρο Λογαριασμοί, κάντε κλικ στο Οι πληροφορίες σας και μετά επιλέξτε Αντ' αυτού, συνδεθείτε με έναν τοπικό λογαριασμό στην ενότητα Ρυθμίσεις λογαριασμού.
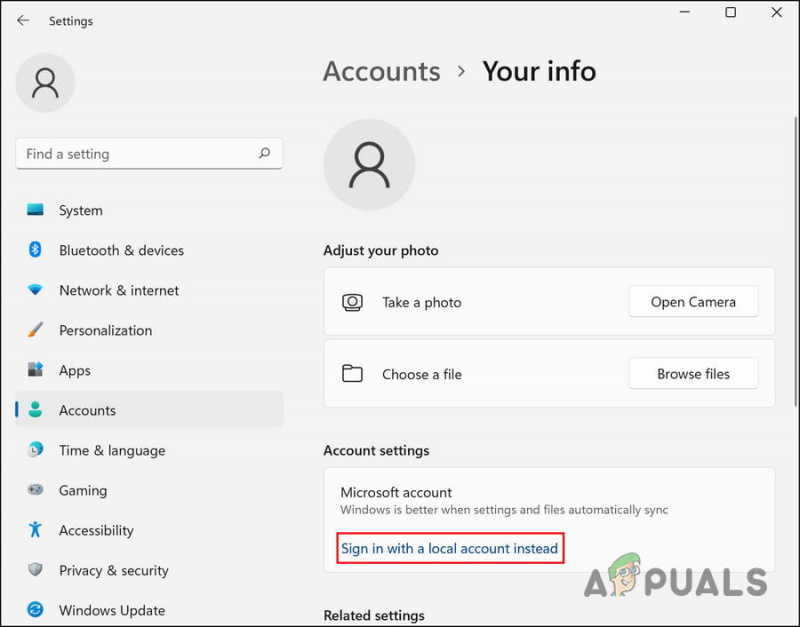
Συνδεθείτε στα Windows με έναν τοπικό λογαριασμό
- Στο παρακάτω παράθυρο διαλόγου, επαληθεύστε την ταυτότητά σας εισάγοντας το PIN σας.
- Επιλέξτε ένα όνομα για τον τοπικό λογαριασμό και εισαγάγετε ένα PIN για αυτόν.
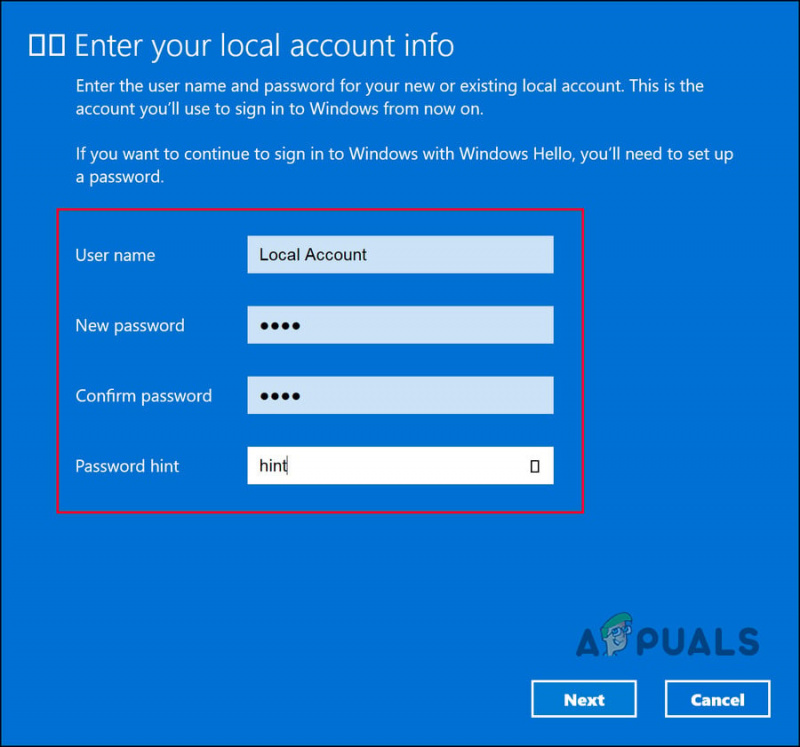
Προσθήκη νέου PIN
- Κάντε επανεκκίνηση και συνδεθείτε στο σύστημα με έναν τοπικό λογαριασμό.
- Αφού συνδεθείτε στον τοπικό λογαριασμό, μεταβείτε στις Ρυθμίσεις.
- Πλοηγηθείτε στο Λογαριασμοί > Οι πληροφορίες σας > Αντ' αυτού, συνδεθείτε με λογαριασμό Microsoft .
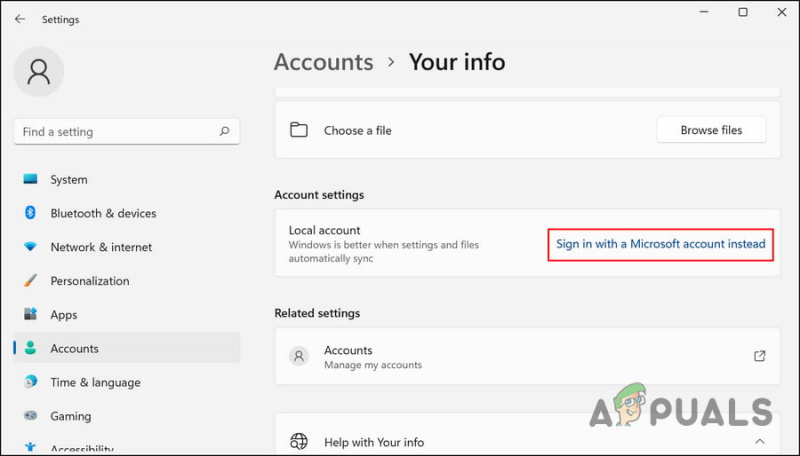
Συνδεθείτε στα Windows με λογαριασμό Microsoft
- Το σύστημα θα σας ζητήσει τώρα να ορίσετε ένα PIN.
- Συνεχίστε με τις οδηγίες που εμφανίζονται στην οθόνη και ελέγξτε εάν το πρόβλημα έχει επιλυθεί.
2. Τροποποιήστε την πολιτική ομάδας
Υπάρχει επίσης μια πιθανότητα να σας περιοριστεί η ρύθμιση ενός PIN μέσω μιας πολιτικής τομέα. Εάν έχετε δικαιώματα διαχειριστή, μπορείτε να αλλάξετε αυτήν τη ρύθμιση στο πρόγραμμα επεξεργασίας πολιτικής ομάδας και να δείτε εάν αυτό κάνει τη διαφορά.
Το Group Policy Editor είναι ένα βοηθητικό πρόγραμμα σε επίπεδο διαχείρισης που αποθηκεύει πληροφορίες σχετικά με το πρόγραμμα των Windows και τις διεργασίες με τη μορφή πολιτικών ομάδας. Μπορείτε να τροποποιήσετε αυτές τις πολιτικές για να προσαρμόσετε τις λειτουργίες του συστήματός σας.
Δείτε πώς μπορείτε να αλλάξετε τη σχετική πολιτική ομάδας για να διορθώσετε το σφάλμα κωδικού PIN. Βεβαιωθείτε ότι η δυνατότητα Windows Hello for Business είναι απενεργοποιημένη για να λειτουργήσει αυτή η μέθοδος.
Σημείωση: Το πρόγραμμα επεξεργασίας πολιτικής ομάδας δεν είναι διαθέσιμο στα Windows 10/11 Home, εάν δεν μπορείτε να το ανοίξετε, θα πρέπει να εγκαταστήστε το GPEDIT για Windows 10/11 Home .
- Πάτα το Νίκη + R πλήκτρα μαζί για να ανοίξετε το Run.
- Πληκτρολογήστε gpedit.msc στο πεδίο κειμένου Εκτέλεση και κάντε κλικ Εισαγω .
- Κτύπημα Ναί στη γραμμή εντολών UAC.
- Στο παράθυρο GPE, μεταβείτε στην ακόλουθη τοποθεσία:
Computer Configuration\Administrative Templates\System\Logon
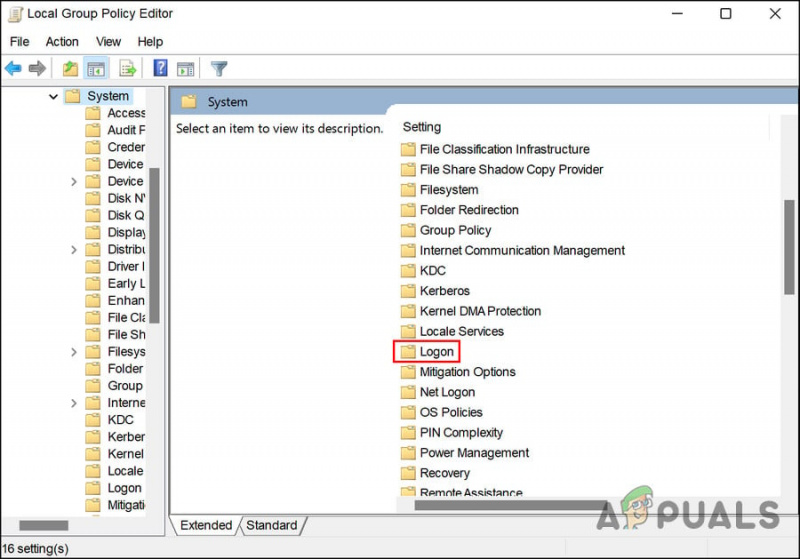
Κάντε κλικ στο Logon
- Κάντε διπλό κλικ Ενεργοποιήστε τη σύνδεση με το PIN ευκολίας και επιλέξτε Ενεργοποιημένο .
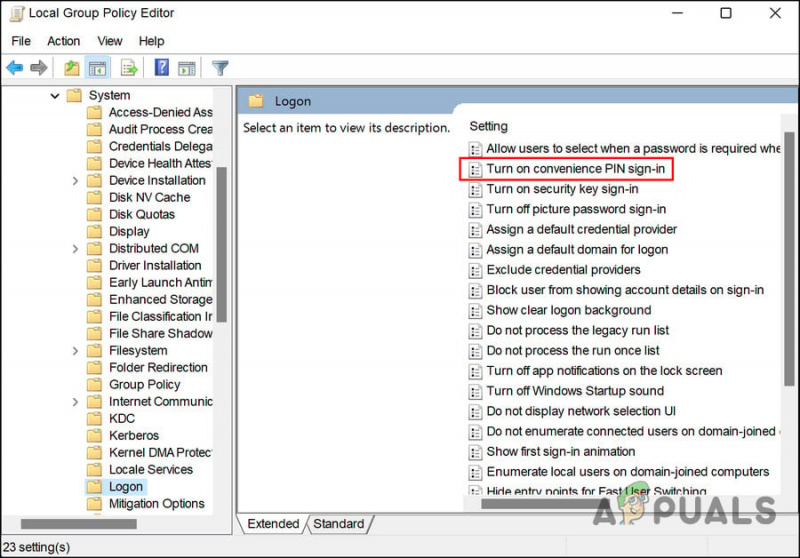
Ενεργοποίηση Ενεργοποίηση βολικής σύνδεσης PIN
- Κάντε κλικ Ισχύουν > Εντάξει για να αποθηκεύσετε τις αλλαγές.
- Τώρα δοκιμάστε να ρυθμίσετε ξανά ένα PIN και ελέγξτε εάν το πρόβλημα έχει επιλυθεί.
3. Διαγράψτε το φάκελο NGC
Μπορείτε επίσης να διαγράψετε το φάκελο NGC, ο οποίος αποθηκεύει και διαχειρίζεται όλες τις πληροφορίες που σχετίζονται με το PIN στα Windows. Εάν αυτός ο φάκελος καταστραφεί, είναι πιθανό να αντιμετωπίσετε προβλήματα κατά τη ρύθμιση και το νέο PIN ή τη σύνδεση στον υπολογιστή χρησιμοποιώντας ένα υπάρχον.
Η λύση, σε αυτή την περίπτωση, είναι απλή, καθώς το μόνο που χρειάζεται να κάνετε είναι να διαγράψετε τον φάκελο NGC για να απαλλαγείτε από ζητήματα που σχετίζονται με αυτόν.
- Εκκινήστε την Εξερεύνηση αρχείων και μεταβείτε στην ακόλουθη τοποθεσία:
C:\Windows\ServiceProfiles\LocalService\AppData\Local\Microsoft
- Εδώ, εντοπίστε το φάκελο NGC και κάντε δεξί κλικ πάνω του.
- Επιλέγω Διαγράφω από το μενού περιβάλλοντος.
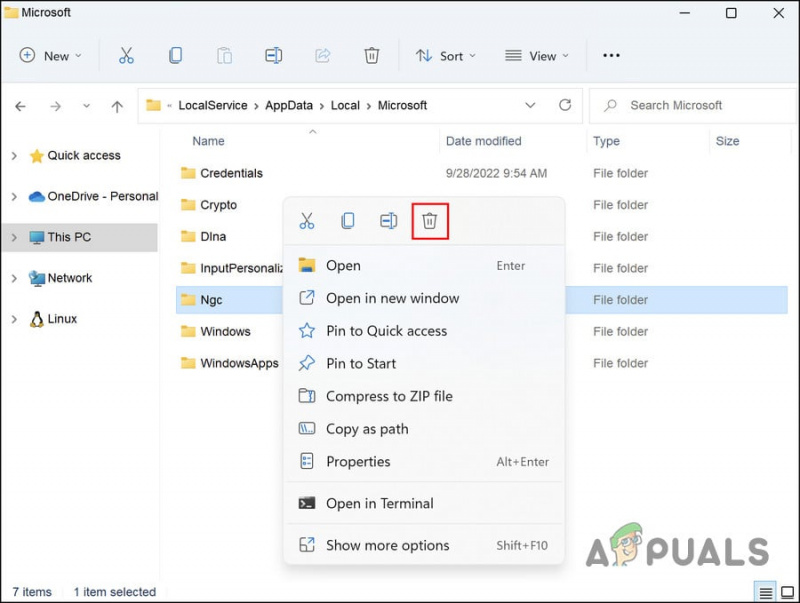
Διαγράψτε το φάκελο NGC
- Μόλις τελειώσετε, κάντε επανεκκίνηση και, στη συνέχεια, δοκιμάστε να συνδεθείτε στα Windows χρησιμοποιώντας το PIN σας.
4. Χρησιμοποιήστε την επιλογή Ξέχασα το PIN μου
Αυτή η μέθοδος απευθύνεται σε χρήστες που προσπαθούν να αλλάξουν το τρέχον PIN τους αλλά δεν το κάνουν. Εάν η επιλογή «Αλλαγή PIN» δεν λειτουργεί για εσάς, τότε μπορείτε επίσης να δοκιμάσετε να χρησιμοποιήσετε την επιλογή «Ξέχασα το PIN μου».
Ακολουθήστε αυτά τα βήματα για να προχωρήσετε:
- Κατευθυνθείτε προς το Λογαριασμοί ενότητα του παραθύρου Ρυθμίσεις.
- Επιλέγω Επιλογές σύνδεσης και επεκτείνετε το ΚΑΡΦΙΤΣΑ Ενότητα.
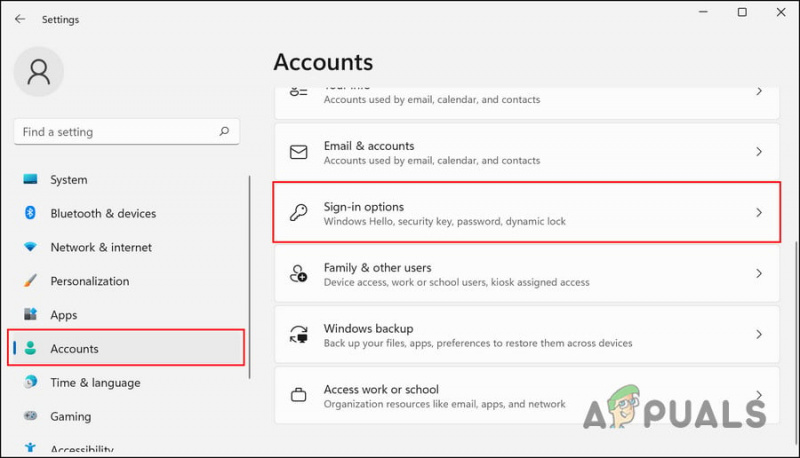
Κάντε κλικ στις Επιλογές εισόδου
- Κάντε κλικ στο Ξέχασα το PIN μου .
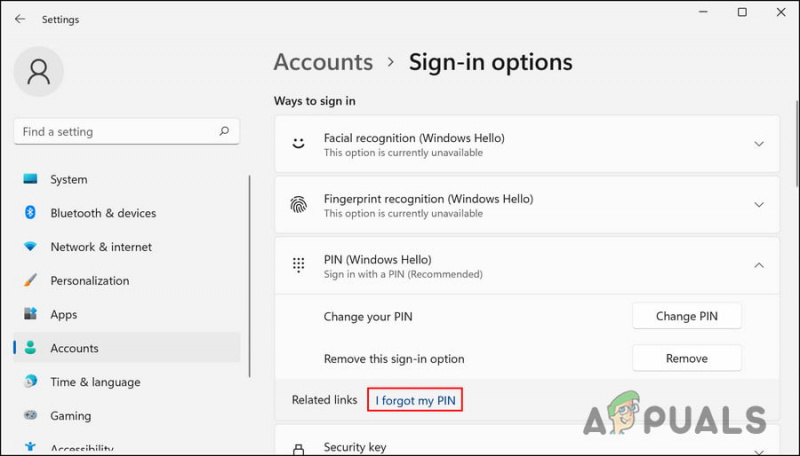
Κάντε κλικ στην επιλογή Ξέχασα το PIN μου
- Στο παρακάτω παράθυρο διαλόγου, κάντε κλικ στο Να συνεχίσει .
- Εισαγάγετε τα διαπιστευτήρια του λογαριασμού σας Microsoft και ακολουθήστε τις οδηγίες που εμφανίζονται στην οθόνη για να προχωρήσετε.
Θα πρέπει τώρα να μπορείτε να ρυθμίσετε ένα νέο PIN χωρίς κανένα πρόβλημα.
5. Χρησιμοποιήστε το Βοηθητικό πρόγραμμα επαναφοράς συστήματος
Μπορείτε επίσης να δοκιμάσετε να επιστρέψετε σε μια κατάσταση συστήματος όπου δεν υπήρχε το σφάλμα PIN. Για αυτό, θα χρησιμοποιήσουμε το βοηθητικό πρόγραμμα System Restore, το οποίο λαμβάνει στιγμιότυπα του συστήματος πριν από την εκτέλεση σημαντικών λειτουργιών. Όταν αποκτάτε πρόσβαση σε αυτήν την υπηρεσία στον Πίνακα Ελέγχου, θα δείτε μια λίστα με όλα τα σημεία επαναφοράς που είναι διαθέσιμα στο σύστημα.
Ακολουθήστε αυτά τα βήματα για να προχωρήσετε:
- Πληκτρολογήστε Πίνακας Ελέγχου στην αναζήτηση των Windows και κάντε κλικ Ανοιξε .
- Στο επόμενο παράθυρο, χρησιμοποιήστε τη γραμμή αναζήτησης για να αναζητήσετε Επαναφορά Συστήματος και, στη συνέχεια, κάντε κλικ στο Δημιουργήστε ένα σημείο επαναφοράς όπως φαίνεται παρακάτω.
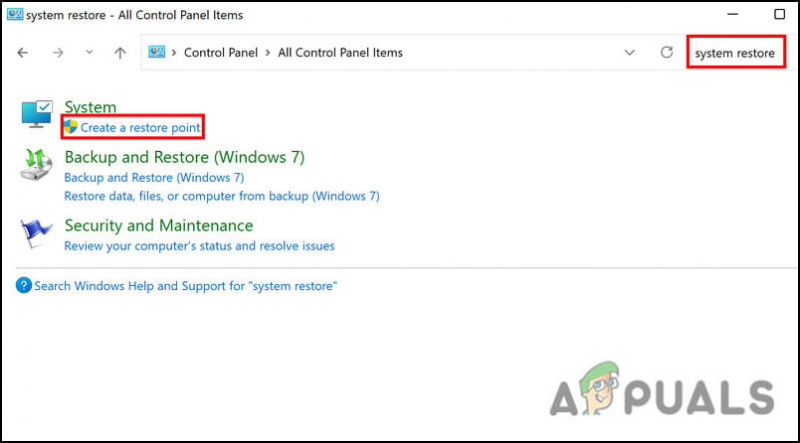
Κάντε κλικ στην επιλογή Δημιουργία σημείου επαναφοράς
- Τώρα, κάντε κλικ στο Επαναφοράς συστήματος κουμπί όπως φαίνεται παρακάτω.
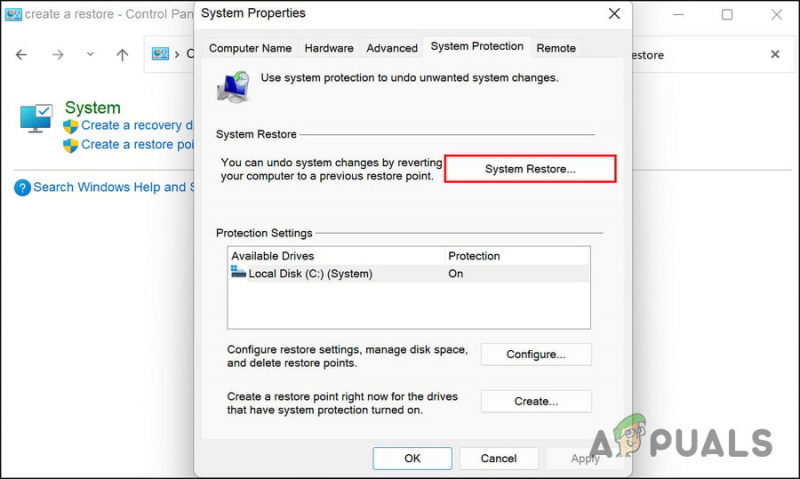
Κάντε κλικ στο κουμπί Επαναφορά Συστήματος
- Από το παράθυρο διαλόγου Επαναφορά Συστήματος, επιλέξτε ένα κλικ στο σημείο επαναφοράς Επόμενο .
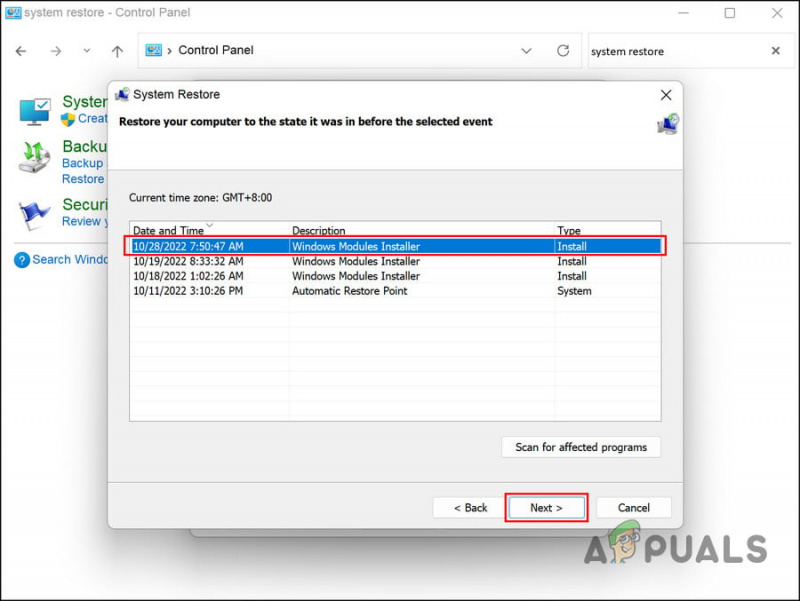
Επιλέξτε ένα σημείο επαναφοράς
- Ακολουθήστε τις οδηγίες που εμφανίζονται στην οθόνη για να προχωρήσετε.
Εάν ο υπολογιστής σας δεν διαθέτει σημείο επαναφοράς, αυτό σημαίνει ότι η δυνατότητα έχει απενεργοποιηθεί. Εάν συμβαίνει αυτό, προχωρήστε στην επόμενη μέθοδο.
6. Επαναφέρετε τον υπολογιστή
Σε περίπτωση που καμία από αυτές τις μεθόδους δεν λειτουργεί, τότε το πρόβλημά σας μπορεί να οφείλεται σε σφάλμα διαφθοράς που δεν μπορεί να επιδιορθωθεί συμβατικά.
Το καλύτερο πράγμα που μπορείτε να κάνετε εάν αυτό το σενάριο ισχύει για τον υπολογιστή σας είναι να τον επαναφέρετε. Κατά τη διάρκεια της διαδικασίας, τα Windows σάς επιτρέπουν να διατηρείτε τα προσωπικά σας δεδομένα και τα αρχεία σας, ώστε να μην τα χάσετε.
Η επαναφορά του συστήματός σας θα το επαναφέρει στην προεπιλεγμένη του κατάσταση χωρίς τέτοια σφάλματα.
Για να προχωρήσετε, ακολουθήστε τα εξής βήματα:
- Πάτα το Νίκη + Εγώ πλήκτρα για να ανοίξετε τις Ρυθμίσεις των Windows.
- Επιλέγω Σύστημα από το αριστερό παράθυρο και, στη συνέχεια, κάντε κλικ στο Ανάκτηση στη δεξιά πλευρά του παραθύρου.
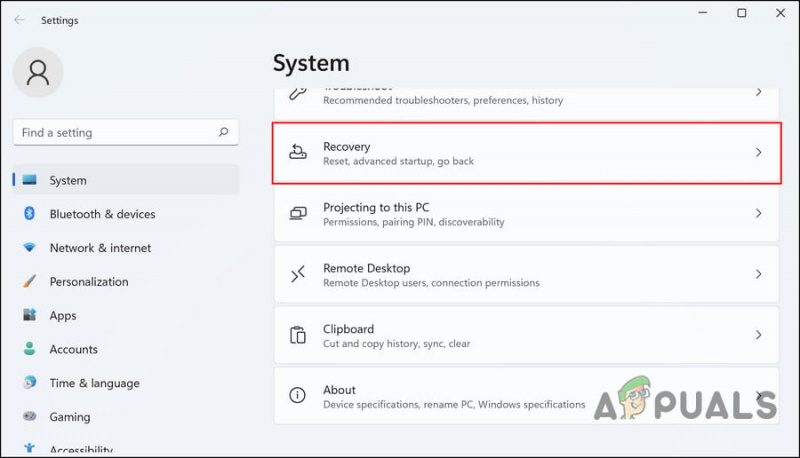
Κάντε κλικ στην επιλογή Ανάκτηση
- Μεταβείτε στην ενότητα Επιλογές ανάκτησης και κάντε κλικ στο Επαναφορά υπολογιστή κουμπί κάτω από αυτό.
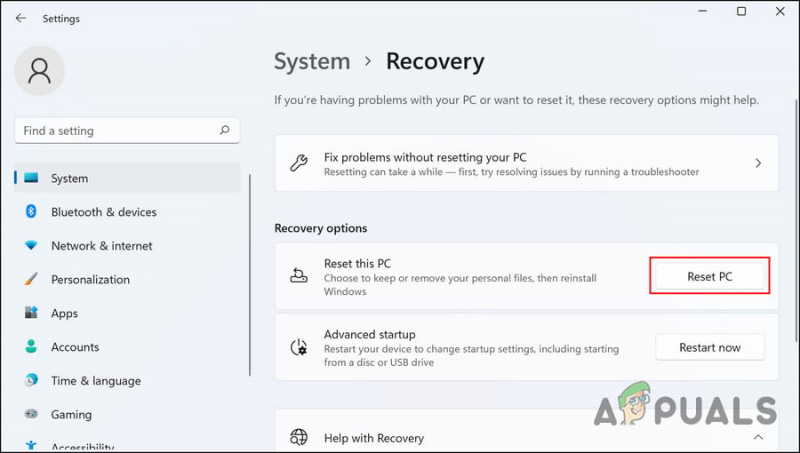
Κάντε κλικ στο κουμπί Επαναφορά υπολογιστή
- Στο επόμενο παράθυρο, κάντε κλικ στο Κρατήστε τα αρχεία μου . Εάν θέλετε να αφαιρέσετε τα πάντα κατά τη διάρκεια της διαδικασίας, κάντε κλικ στο Αφαιρέστε τα πάντα .
- Ακολουθήστε τις οδηγίες που εμφανίζονται στην οθόνη για να προχωρήσετε.
Ας ελπίσουμε ότι η εκτέλεση μιας πλήρους επαναφοράς του συστήματος θα λύσει το πρόβλημα για εσάς.
Εναλλακτικά, μπορεί να θέλετε να επικοινωνήσετε με την ομάδα της Microsoft και να περιμένετε μια επίσημη επιδιόρθωση από αυτήν αντί να επαναφέρετε το σύστημα.























