Το Adobe CEF Helper είναι μια διαδικασία παρασκηνίου για την απόδοση στοιχείων από το adobe creative cloud. Ωστόσο, το Adobe CEF Helper θα μπορούσε να καταναλώσει υψηλούς πόρους CPU ή μνήμης λόγω των ελλειπόντων αρχείων στοιχείων adobe creative cloud, των παρεμβολών λογισμικού τρίτων και μεταξύ άλλων. Παρόλο που μπορεί να μην προέρχεται από το adobe creative cloud, πολλά άλλα πράγματα μπορούν να προκαλέσουν αυτό το πρόβλημα.

Πώς να διορθώσετε τη χρήση του Adobe CEF Helper High Memory ή CPU;
Ακόμα κι αν το adobe creative cloud δεν εκτελείται στο παρασκήνιο, το πρόβλημα μπορεί να ενεργοποιηθεί καθώς το βοηθητικό πρόγραμμα Adobe CEF μπορεί να εκτελείται σε θέση αδράνειας για να διατηρεί τα στοιχεία ενημερωμένα.
Πριν προχωρήσετε στη λύση, σας συνιστούμε να ρίξετε μια ματιά στις αιτίες, έχουμε παραθέσει ορισμένες αιτίες παρακάτω:-
- Κατεστραμμένα αρχεία συστήματος- Τα κατεστραμμένα αρχεία συστήματος μπορεί να οδηγήσουν σε αυτό το ζήτημα, καθώς αυτό το ζήτημα μπορεί να μην προέρχεται ειδικά από το Adobe Creative Cloud. Η επιδιόρθωση των αρχείων συστήματος μπορεί να βοηθήσει.
- Το Adobe Creative Cloud ενδέχεται να έχει καταστραφεί- Υπάρχει πιθανότητα να σπάσει ή να καταστραφεί το Adobe Creative Cloud σας, καθώς ορισμένοι χρήστες ισχυρίστηκαν ότι ένα σπασμένο Creative Cloud προκαλεί αυτό το πρόβλημα. Για να αποφύγετε αυτό, είτε επιδιορθώστε είτε επανεγκαταστήστε το Creative Cloud.
- Παρεμβολές προστασίας από ιούς- Η υψηλή χρήση μνήμης λόγω του Adobe CEF Helper μπορεί επίσης να οφείλεται σε περιττές παρεμβολές από το λογισμικό προστασίας από ιούς τρίτων κατασκευαστών. Μπορείτε να δοκιμάσετε να απενεργοποιήσετε το πρόγραμμα προστασίας από ιούς για να διορθώσετε αυτό το πρόβλημα.
1. Επιδιορθώστε το Adobe Creative Cloud
Το ζήτημα είναι πολύ πιθανό να προκύψει όταν τα αρχεία του Adobe Creative Cloud είναι κατεστραμμένα ή κατεστραμμένα από προγράμματα τρίτων κατασκευαστών. Επομένως, δοκιμάστε να επιδιορθώσετε το Adobe Creative Cloud ακολουθώντας τις παρακάτω οδηγίες και είναι τα βήματα για να διορθώσετε αυτό το ζήτημα:
- Κατεβάστε το Creative Cloud Uninstaller από τον σύνδεσμο σύμφωνα με την έκδοση των Windows
- Κάντε δεξί κλικ στον ληφθέν φάκελο ZIP και κάντε κλικ Εξαγωγή στο 'Creative_Cluoud_Uninstallerwin'
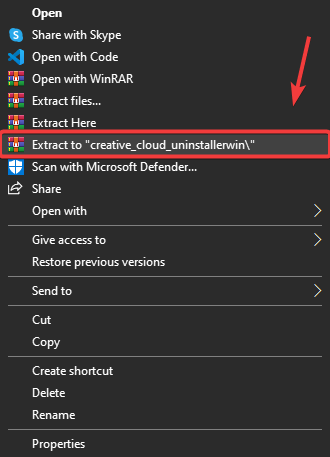
Εξαγωγή του Creative Cloud Uninstaller
- Πλοηγηθείτε στο ΑΝΟΙΓΩ ΦΕΡΜΟΥΑΡ φάκελο και εκτελέστε το Creative Cloud Uninstaller
- Θα εμφανιστεί ένα σύντομο παράθυρο. Κάντε κλικ Επισκευή
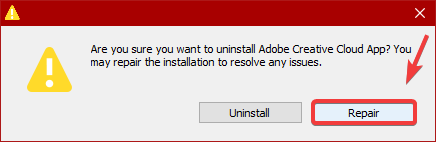
Επιδιόρθωση του Adobe Creative Cloud
- Μόλις τελειώσετε, ελέγξτε εάν το Adobe CEF Helper εξακολουθεί να καταναλώνει υψηλή χρήση μνήμης.
2. Kill The Task From the PowerShell
Ενδέχεται να μην μπορείτε να διορθώσετε αυτό το ζήτημα κάνοντας απλώς τερματισμό του Adobe CEF Helper, καθώς αυτή η διαδικασία θα εκτελεστεί αυτόματα ακόμα και αν ολοκληρώσετε τη διαδικασία. Ωστόσο, μόλις επιδιορθώσετε το adobe creative cloud, θα μπορείτε να τερματίσετε την εργασία μέσω του powershell. Ακολούθησε τα βήματα:
- Πάτα το Κλειδί των Windows και πληκτρολογήστε PowerShell`
- Κάντε δεξί κλικ στο PowerShell και κάντε κλικ Εκτέλεση ως διαχειριστής
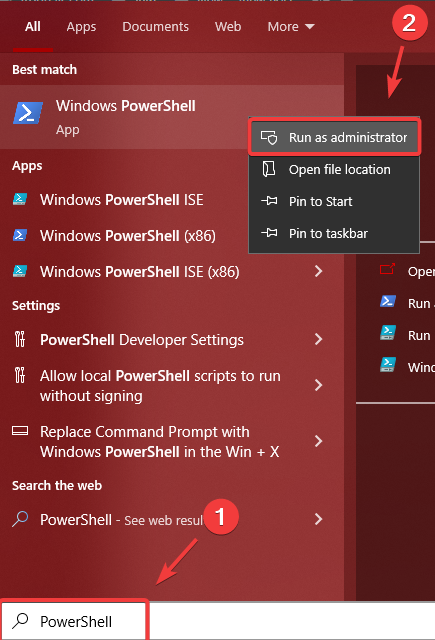
Άνοιγμα Windows PowerShell
- Τώρα αντιγράψτε την ακόλουθη γραμμή εντολών και επικολλήστε την στο PowerShell τερματικό
taskkill /t /f /im "Creative Cloud Helper.exe"
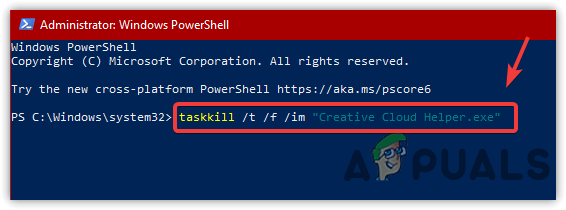
Τερματισμός εργασιών Creative Cloud Helper
- Μετά από αυτό, η χρήση της CPU ή της μνήμης σας δεν θα χρησιμοποιηθεί από το Adobe CEF Helper.
3. Απενεργοποιήστε το Launch Creative Cloud At Login
Εάν το ζήτημα δεν έχει επιλυθεί, μπορείτε να καταργήσετε την επιλογή που ονομάζεται Εκκίνηση Creative Cloud κατά τη σύνδεση, η οποία θα αποτρέψει το άνοιγμα του Creative Cloud κατά την εκκίνηση. Ωστόσο, δεν θα απενεργοποιήσει τις διαδικασίες που απαιτούνται από το Creative Cloud. Σύμφωνα με τους χρήστες που επηρεάστηκαν, η απενεργοποίηση του Creative Cloud κατά τη σύνδεση έχει επιλύσει το πρόβλημά τους. Επομένως, ακολουθήστε τα βήματα για να το κάνετε:
- Κάντε κλικ στο Ρυθμίσεις από πάνω δεξιά
- Παω σε Προτίμηση και κάντε κλικ στο Γενικός
- Ξετσεκάρετε Εκκινήστε το Creative Cloud κατά τη σύνδεση
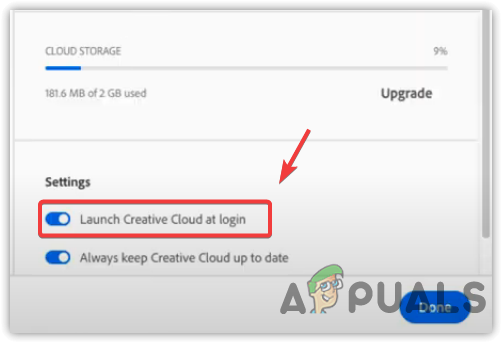
Απενεργοποίηση Εκκίνησης Creative Cloud κατά την εκκίνηση
- Κάντε επανεκκίνηση του υπολογιστή σας για να ελέγξετε εάν το πρόβλημα παραμένει.
Μπορείτε επίσης να αποτρέψετε την εκτέλεση του Adobe CEF Helper απενεργοποιώντας τη διαδικασία Adobe Creative Cloud κατά την εκκίνηση. Μετά την απενεργοποίηση του Creative Cloud, δεν θα δείτε το Adobe CEF Helper στη Διαχείριση εργασιών, εκτός εάν εκκινήσετε το Creative Cloud ή τα στοιχεία του. Ακολουθούν τα βήματα για να απενεργοποιήσετε το Adobe CEF Helper κατά την εκκίνηση.
- Ανοιξε Διαχειριστής εργασιών πατώντας Ctrl + Βάρδια + esc
- Παω σε Ξεκίνα Απο πάνω
- Επιλέξτε Adobe Creative Cloud και κάντε κλικ Καθιστώ ανίκανο
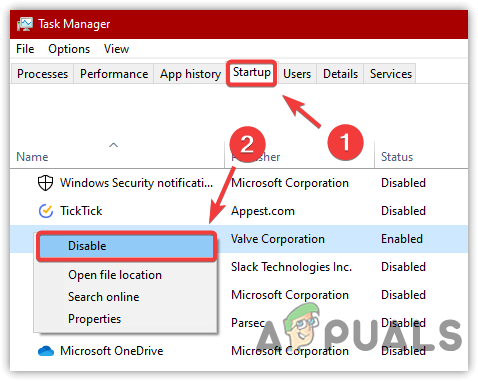
Απενεργοποίηση εφαρμογών εκκίνησης
- Τώρα επανεκκινήστε τον υπολογιστή σας για να ελέγξετε εάν το πρόβλημα έχει επιλυθεί.
4. Εκτελέστε μια καθαρή εκκίνηση
Εάν η παραπάνω μέθοδος δεν βοήθησε στην επίλυση αυτού του ζητήματος, δοκιμάστε να απενεργοποιήσετε όλες τις περιττές υπηρεσίες μαζί με τις εφαρμογές τρίτων από εκτελώντας μια καθαρή μπότα . Μια διαδικασία που χρησιμοποιείται για τη διάγνωση των εφαρμογών τρίτων που προκαλούν το πρόβλημα. Σε αυτήν την περίπτωση, δεν χρειάζεται να κάνουμε διάγνωση κάποιας εφαρμογής. Ωστόσο, πρέπει να απενεργοποιήσουμε όλα τα προγράμματα που δεν είναι απαραίτητα για την εκκίνηση των Windows, συμπεριλαμβανομένου του Adobe Creative Cloud και των διαδικασιών του.
- Για να εκτελέσετε καθαρή εκκίνηση, πατήστε το Νίκη + R για την έναρξη Εκτέλεση προγράμματος
- Στο πλαίσιο αναζήτησης, πληκτρολογήστε msconfig στο κουτί και χτύπησε Εισαγω
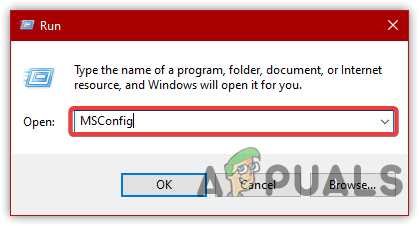
Άνοιγμα MS Configuration
- Επίλεξε το επιλεκτική εκκίνηση , μετά πηγαίνετε στο Υπηρεσίες
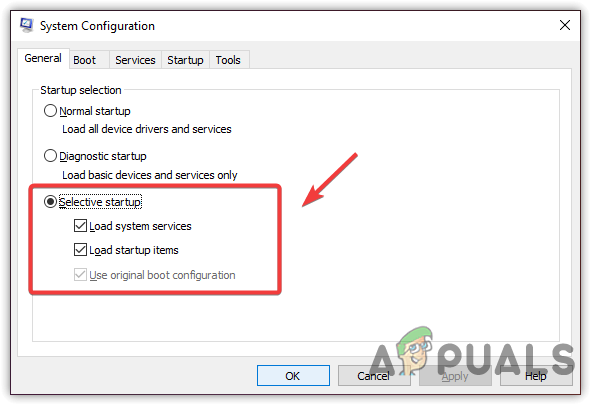
Κάντε κλικ στην επιλογή Επιλεκτική εκκίνηση
- Ελεγξε το Απόκρυψη όλων των υπηρεσιών της Microsoft και κάντε κλικ Απενεργοποίηση όλων
- Στη συνέχεια, κάντε κλικ Ισχύουν και κάντε κλικ Εντάξει
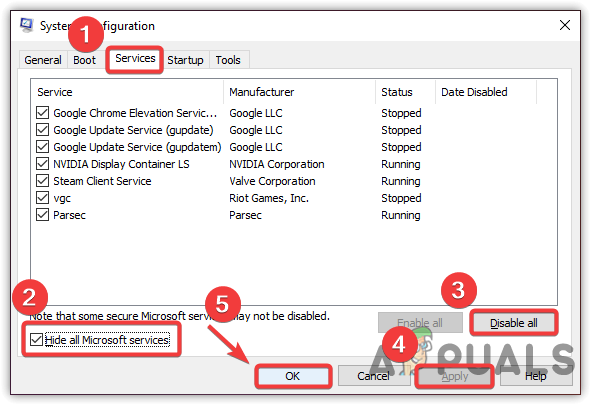
Απενεργοποίηση άσχετων εφαρμογών και υπηρεσιών
- Κάντε επανεκκίνηση του υπολογιστή σας για να ελέγξετε εάν το πρόβλημα έχει επιλυθεί.
6. Απενεργοποιήστε το πρόγραμμα προστασίας από ιούς τρίτων
Το πρόβλημα μπορεί να προκληθεί είτε από λογισμικό προστασίας από ιούς τρίτου κατασκευαστή, καθώς μπορεί να έρχεται σε διένεξη με το Adobe CEF Helper, το οποίο μπορεί να προκαλέσει υψηλή χρήση μνήμης ή CPU. Επομένως, προσπαθήστε απενεργοποίηση του προγράμματος προστασίας από ιούς τρίτων προσωρινά. Ακολουθούν τα βήματα για την απενεργοποίηση του προγράμματος προστασίας από ιούς τρίτων:
- Κάντε δεξί κλικ στο πρόγραμμα προστασίας από ιούς από τον κάτω δεξιό δίσκο
- Τοποθετήστε το ποντίκι επάνω Έλεγχος Avast Shields
- Κάντε κλικ Απενεργοποίηση για 10 λεπτά
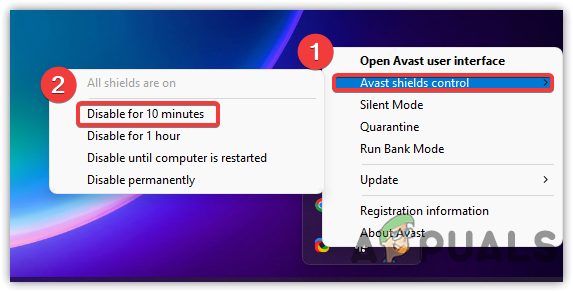
Απενεργοποίηση του προγράμματος προστασίας από ιούς τρίτων
- Μόλις τελειώσετε, ελέγξτε εάν το πρόβλημα έχει διορθωθεί.
7. Επανεγκαταστήστε την εφαρμογή Adobe Creative Cloud
Εάν καμία από τις λύσεις δεν λειτούργησε, η τελική επιλογή που μπορείτε να δοκιμάσετε είναι να εγκαταστήσετε ξανά το Adobe Creative Cloud, καθώς ενδέχεται να διορθωθεί αυτό το πρόβλημα. Σύμφωνα με αρκετούς χρήστες, η επανεγκατάσταση του Adobe Creative Cloud μπορεί να βοηθήσει. Ακολουθήστε τα βήματα για να επανεγκαταστήσετε το Adobe Creative Cloud: Για να απεγκαταστήσετε το Adobe Creative Cloud, πρέπει πρώτα να απεγκαταστήσετε όλο το λογισμικό της Adobe. Να κάνω αυτό:
- Ανοίξτε το Adobe Creative Cloud και εγκατεστημένο
- Κάντε κλικ στις τρεις τελείες στη δεξιά πλευρά της εφαρμογής
- Στη συνέχεια, κάντε κλικ Απεγκατάσταση , μετά κάντε κλικ Αφαιρώ
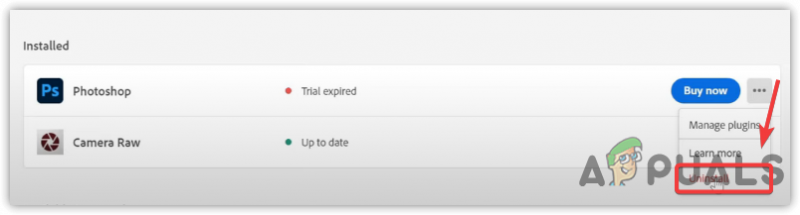
Απεγκατάσταση του Adobe Photoshop
- Μόλις τελειώσετε, πηγαίνετε στο Ρυθμίσεις > Εφαρμογές
- Εγκατάσταση Adobe Creative Cloud, στη συνέχεια κάντε κλικ στο Uninstall
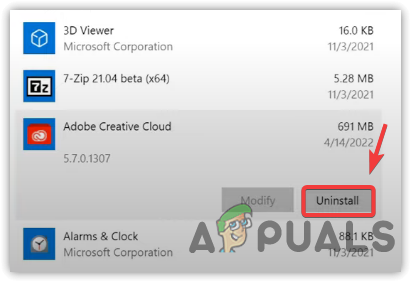
Απεγκατάσταση του Adobe Creative Cloud
- Πάλι κλικ Απεγκατάσταση για να επιβεβαιώσετε
- Μόλις τελειώσετε, κατεβάστε και εγκαταστήστε το Adobe Creative Cloud από τον επίσημο ιστότοπο.























