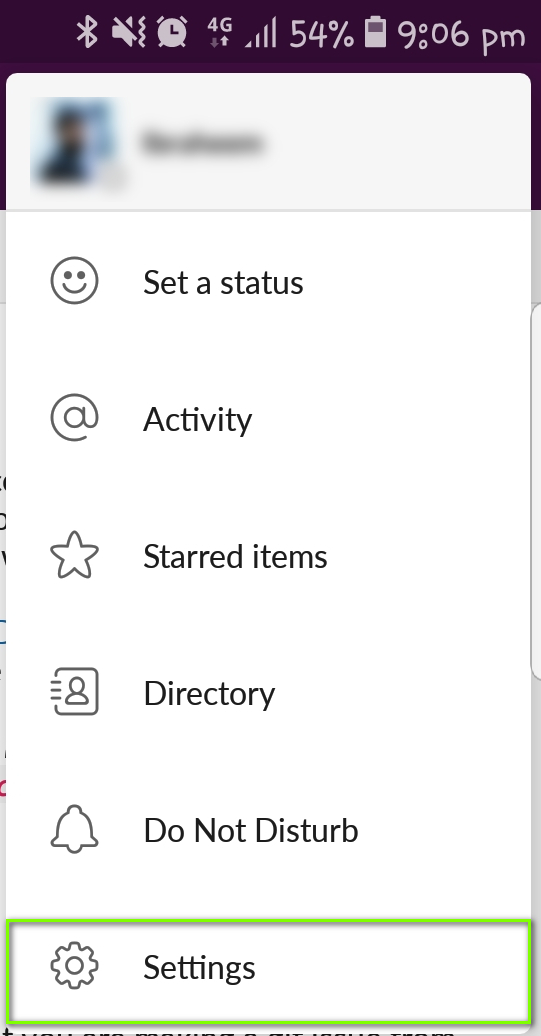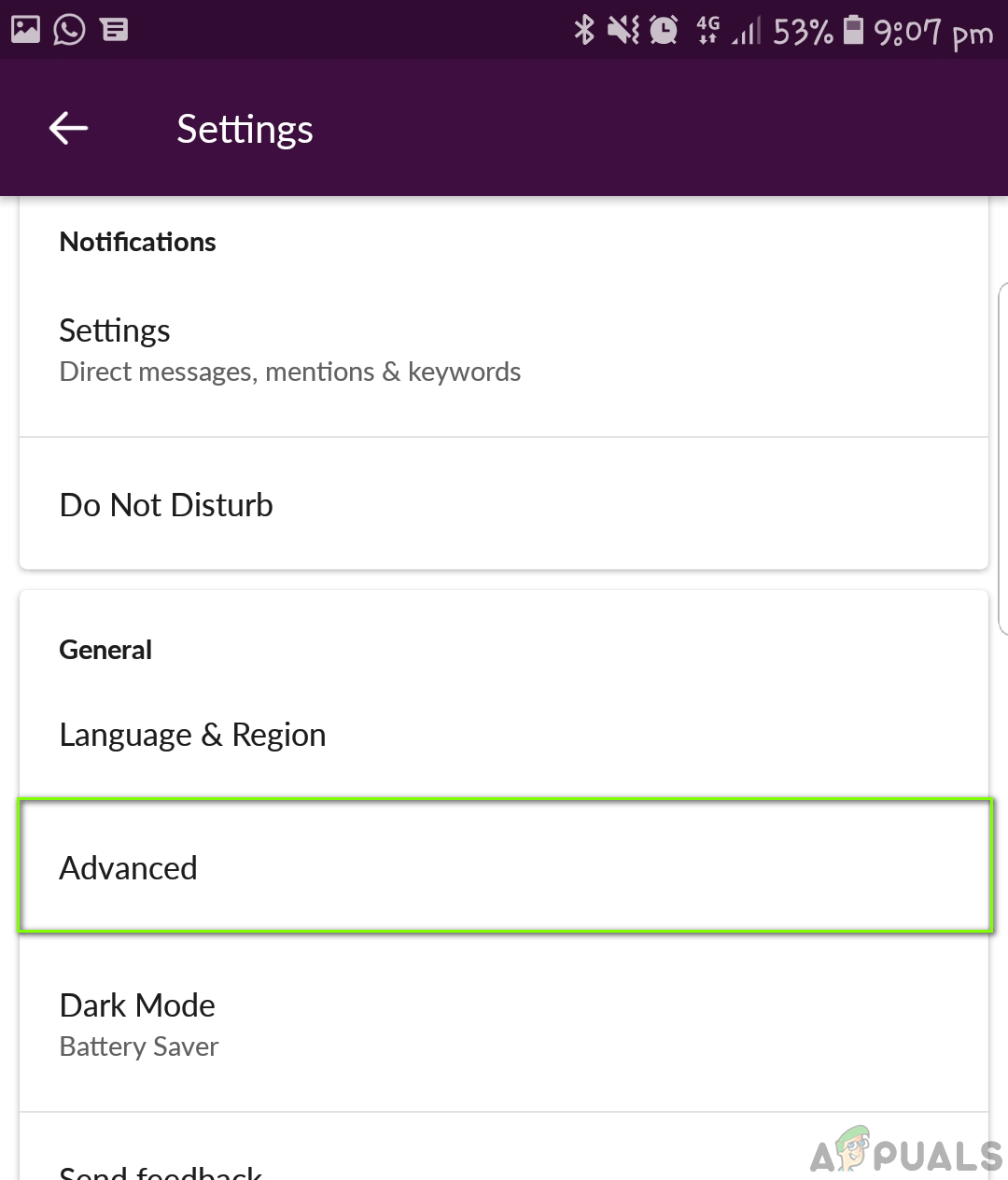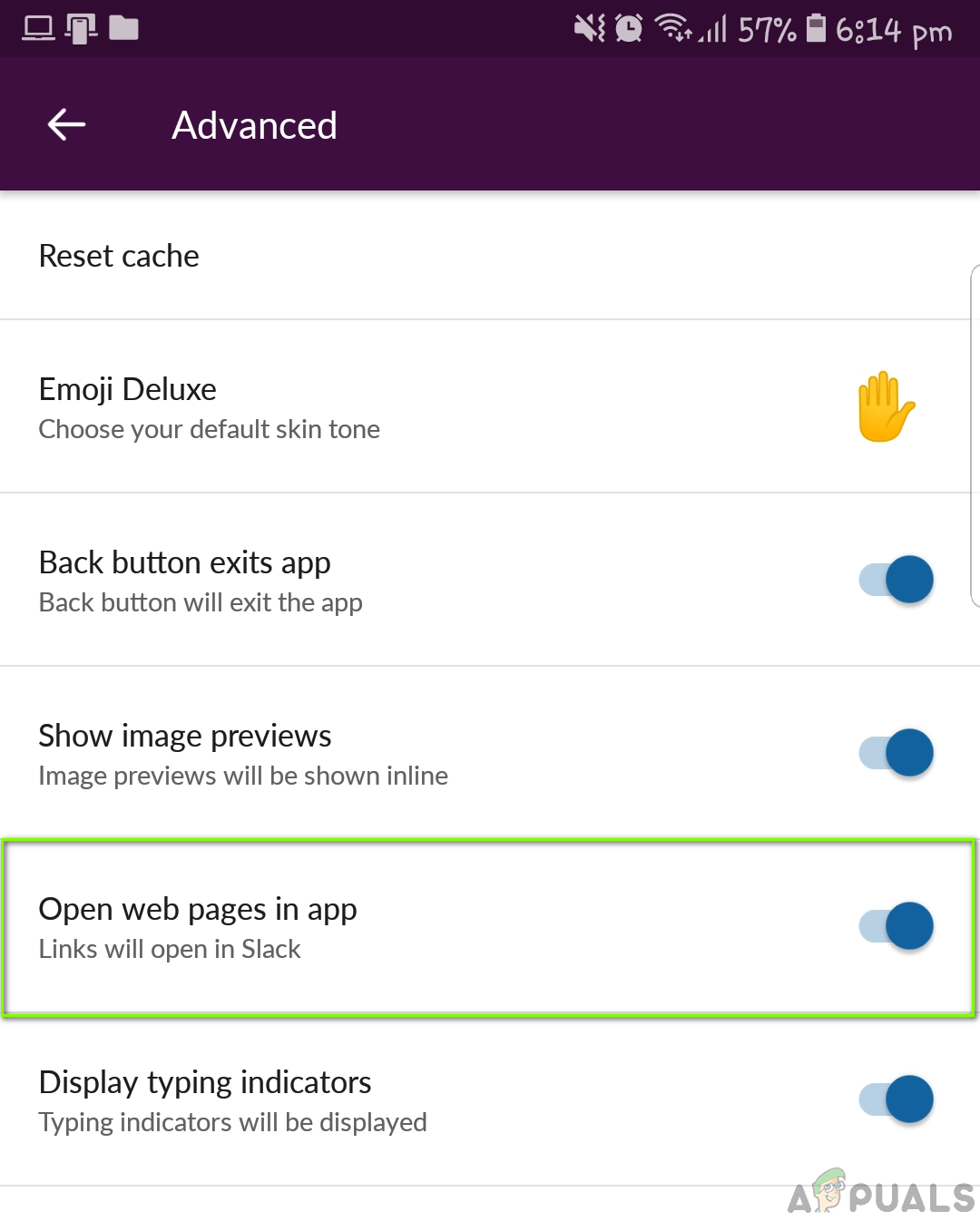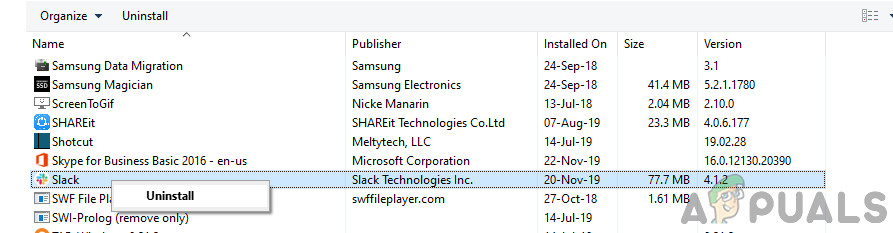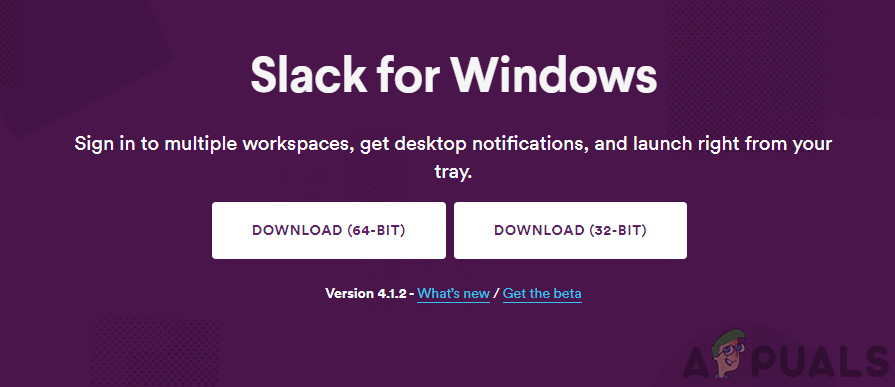Το Slack δεν ανοίγει συνδέσμους σε μηνύματα κυρίως όταν υπάρχουν προβλήματα με τις προτιμήσεις του προγράμματος περιήγησής σας στην εφαρμογή ή η εγκατάσταση του ίδιου του Slack δεν είναι σωστή (ειδικά στο Ubuntu) που δεν υποστηρίζει την ανακατεύθυνση των διευθύνσεων URL.

Slack δεν ανοίγει συνδέσμους
Υπάρχουν δύο περιπτώσεις όπου οι χρήστες ενδέχεται να αντιμετωπίσουν αυτό το πρόβλημα. ένα όπου οι χρήστες χρησιμοποιούν την εφαρμογή ιστού και άλλοι όπου έχουν εγκαταστήσει την εφαρμογή επιτραπέζιου υπολογιστή. Επιπλέον, αυτό το πρόβλημα εμφανίζεται σε σχεδόν όλα τα υποστηριζόμενα λειτουργικά συστήματα, δηλαδή σε Windows, macOS και Linux. Το ίδιο ισχύει και για τις φορητές συσκευές. Σε αυτό το άρθρο, θα στοχεύσουμε σε όλο το λειτουργικό σύστημα και τις πλατφόρμες και θα διορθώσουμε το πρόβλημα του Slack να μην ανοίγει συνδέσμους στο προεπιλεγμένο πρόγραμμα περιήγησής σας.
Τι προκαλεί το Slack να μην ανοίξει συνδέσμους;
Παρόλο που κάθε λειτουργικό σύστημα / πλατφόρμα έχει τις δικές του αιτίες, ορισμένα από αυτά είναι κοινά μεταξύ τους. Εδώ είναι μερικά από αυτά που αναφέρονται:
- Διαφορετικό σύνολο προεπιλεγμένου προγράμματος περιήγησης: Το Slack είναι προγραμματισμένο για να ανοίγει τους συνδέσμους στους οποίους κάνετε κλικ στο προεπιλεγμένο πρόγραμμα περιήγησης που έχει ρυθμιστεί στον υπολογιστή σας. Εσφαλμένα προεπιλεγμένα προγράμματα περιήγησης ενδέχεται να προκαλέσουν το πρόβλημα εδώ.
- Η ανώνυμη περιήγηση δεν υποστηρίζεται: Εντοπίστηκε μια ευπάθεια με την πλατφόρμα Slack όπου οι σύνδεσμοι δεν υποστηρίζουν το άνοιγμα σε κατάσταση ανώνυμης περιήγησης. Αυτό είναι γνωστό γεγονός και προς το παρόν, δεν υπάρχει τρόπος να ανακατευθύνετε τους συνδέσμους που θα ανοίξουν στο περιβάλλον ανώνυμης περιήγησης.
- Κακή εγκατάσταση του Slack: Μια άλλη σημαντική αιτία για την οποία το Slack δεν ανοίγει συνδέσμους στο πρόγραμμα περιήγησής σας είναι επειδή η εγκατάσταση της εφαρμογής δεν έχει γίνει σωστά. Αυτό το σφάλμα εμφανίζεται συνήθως σε εγκαταστάσεις του Ubuntu τις οποίες θα συζητήσουμε λεπτομερώς αργότερα.
- Ρυθμίσεις Chrome στο Ubuntu: Το Ubuntu είναι γνωστό ότι έχει διενέξεις με το Chrome σχετικά με ρυθμίσεις εκτός του περιβάλλοντος του Chrome. Εδώ, μπορούμε να αλλάξουμε τις μεταβλητές του Chrome για να το αναγκάσουμε να ανοίξει σε συνδέσμους όταν κάνουν κλικ στο Slack.
- Κακή προσωρινή μνήμη: Μια άλλη κοινή αιτία είναι η συσσώρευση κακών / κατεστραμμένων δεδομένων στην προσωρινή μνήμη του προγράμματος περιήγησής σας. Εάν συμβεί αυτό, το πρόγραμμα περιήγησης δεν θα μπορεί να ανοίξει εξωτερικούς συνδέσμους και να εμφανίσει παράξενη συμπεριφορά.
- Κατεστραμμένα αρχεία εγκατάστασης Slack στα Windows: Εάν έχετε εγκαταστήσει το Slack μέσω των Windows, υπάρχει πιθανότητα τα αρχεία εγκατάστασης να είναι κατεστραμμένα ή να λείπουν βασικά στοιχεία. Δοκιμάστε να διαγράψετε Προσωρινή μνήμη του Windows Store και επανεγκατάσταση.
Πριν ξεκινήσετε, βεβαιωθείτε ότι έχετε τα διαπιστευτήριά σας Slack, καθώς θα σας ζητηθεί να συνδεθείτε ξανά. Επίσης, βεβαιωθείτε ότι έχετε πρόσβαση διαχειριστή στον υπολογιστή.
Προαπαιτούμενο: Σταθερή σύνδεση στο Διαδίκτυο
Μια σταθερή σύνδεση στο Διαδίκτυο είναι η προϋπόθεση της διαδικασίας αντιμετώπισης προβλημάτων. Εδώ, πρέπει να βεβαιωθείτε ότι χρησιμοποιείτε ένα ενεργός σύνδεση που δεν είναι δημόσια (υπάρχει σε νοσοκομεία και γραφεία). Δοκιμάστε να ανοίξετε το Slack και σε άλλες συσκευές και δοκιμάστε να αποκτήσετε πρόσβαση στο Διαδίκτυο.
Εάν είστε βέβαιοι ότι έχετε σταθερή σύνδεση στο Διαδίκτυο, μόνο τότε προχωρήστε με τις λύσεις. Διαφορετικά, μεταβείτε σε άλλο δίκτυο και δοκιμάστε ξανά (ένα σημείο πρόσβασης κινητού για σκοπούς αντιμετώπισης προβλημάτων φαίνεται καλή ιδέα).
Λύση 1: Αλλαγή του προεπιλεγμένου προγράμματος περιήγησης στο Slack
Το Slack, όπως και όλες οι άλλες εφαρμογές ανταλλαγής μηνυμάτων, έχει προτιμήσεις. Αυτές οι προτιμήσεις υπαγορεύουν τον τρόπο συμπεριφοράς της εφαρμογής σε διαφορετικά σενάρια και περιπτώσεις χρήσης. Κάθε φορά που κάνετε κλικ σε έναν σύνδεσμο μέσα στο Slack, η εφαρμογή αναζητά το προεπιλεγμένο πρόγραμμα περιήγησης στις προτιμήσεις του και ανοίγει τις ιστοσελίδες σε αυτές.
Κανονικά, οι ιστοσελίδες πρέπει ανοίξτε ανεξάρτητα από το πρόγραμμα περιήγησης που έχουν οριστεί, αλλά εάν δεν έχουν οριστεί οι προτιμήσεις, δεν θα ανοίξει κανένας σύνδεσμος. Εδώ σε αυτήν τη λύση, θα μεταβούμε στις ρυθμίσεις της εφαρμογής και θα αλλάξουμε την προεπιλεγμένη συμπεριφορά του προγράμματος περιήγησης Slack.
Εδώ θα δείξουμε πώς να αλλάξουμε το προεπιλεγμένο πρόγραμμα περιήγησης στο Android.
- Εκκινήστε το Slack και κάντε κλικ στο τρεις κουκκίδες παρουσιάζεται στην επάνω δεξιά πλευρά της οθόνης. Τώρα, επιλέξτε Ρυθμίσεις .
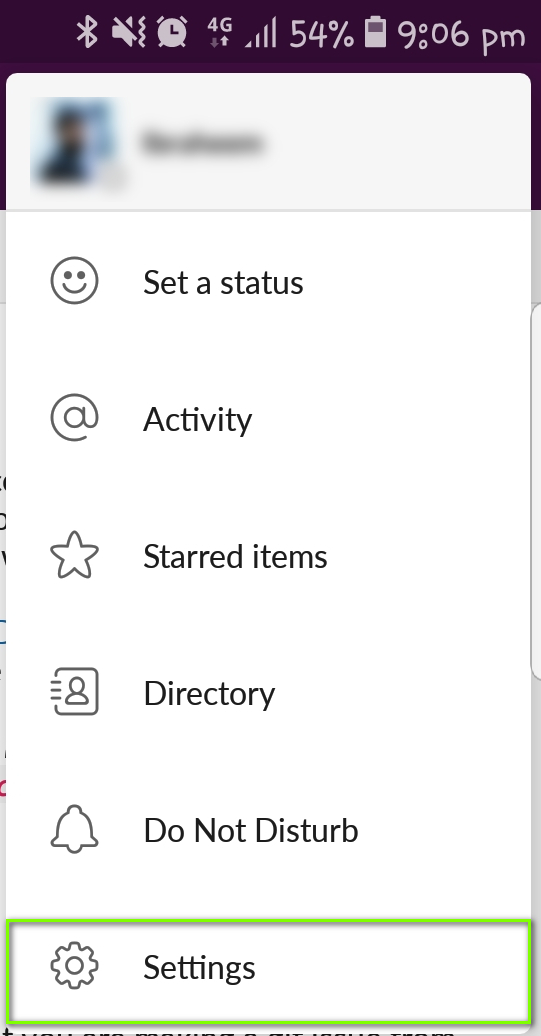
Ρυθμίσεις - Slack
- Μόλις βρίσκεστε στις ρυθμίσεις, κάντε κλικ στο Προχωρημένος .
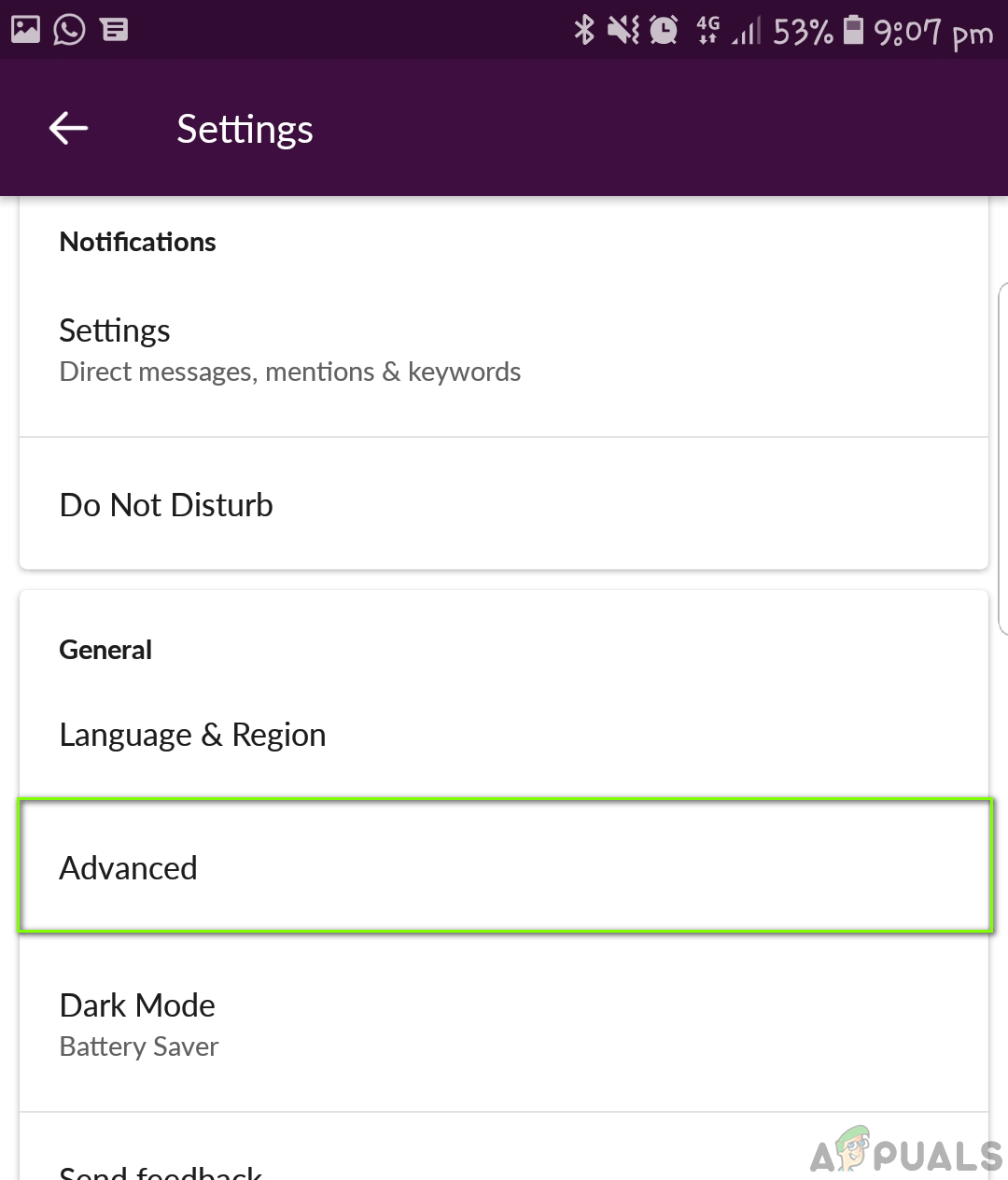
Σύνθετες ρυθμίσεις - Slack
- Επόμενο, μεταβάλλω η επιλογή του Ανοίξτε ιστοσελίδες στην εφαρμογή .
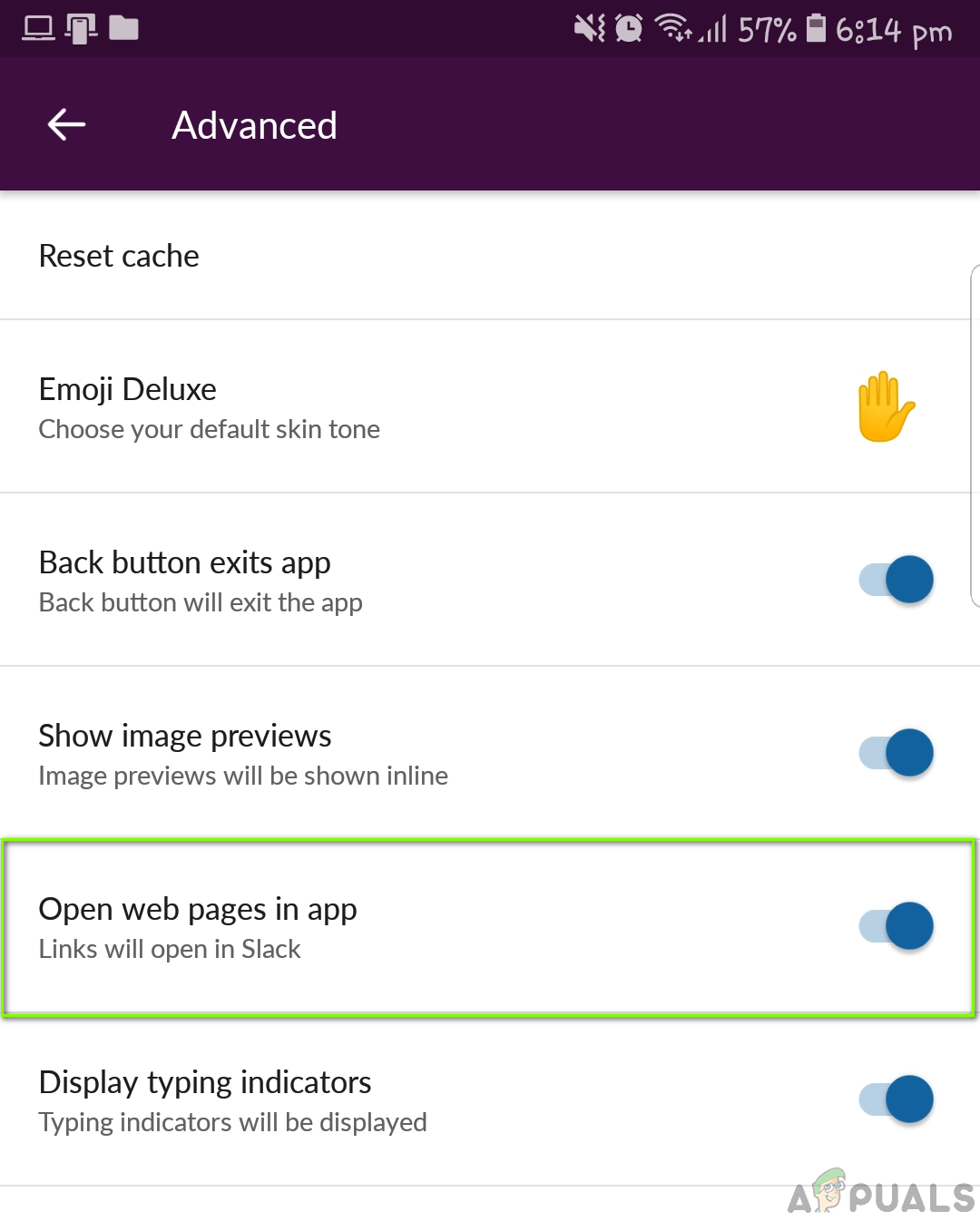
Άνοιγμα ιστοσελίδων στην εφαρμογή - Slack
- Αποθηκεύστε τις αλλαγές και βγείτε. Επανεκκινήστε το Slack και, στη συνέχεια, ελέγξτε αν το Slack ανοίγει τους συνδέσμους σας ή όχι.
Σημείωση: Πρέπει να σημειωθεί ότι το προεπιλεγμένο πρόγραμμα περιήγησης που επιλέγει το Slack είναι το προεπιλεγμένο πρόγραμμα περιήγησης που έχει ρυθμιστεί στο λειτουργικό σας σύστημα. Εάν θέλετε να αλλάξετε το πρόγραμμα περιήγησης που ανοίγει συνδέσμους, μπορείτε να αλλάξετε το προεπιλεγμένο πρόγραμμα περιήγησης. Μπορείτε να δείτε το άρθρο μας Πώς να ορίσετε το Chrome ως το προεπιλεγμένο πρόγραμμα περιήγησης .
Λύση 2: Εκκαθάριση προσωρινής μνήμης στο πρόγραμμα περιήγησης
Η δεύτερη λύση που θα κάνουμε είναι η εκκαθάριση της προσωρινής μνήμης του προγράμματος περιήγησης που ανοίγει τους συνδέσμους. Η προσωρινή μνήμη είναι ένα βασικό λειτουργικό στοιχείο οποιουδήποτε προγράμματος περιήγησης και παίζει σημαντικό ρόλο στην αποθήκευση προτιμήσεων και ορισμένων προσωρινών ρυθμίσεων του προγράμματος περιήγησης.
Εάν η προσωρινή μνήμη είναι κατεστραμμένη στο πρόγραμμα περιήγησής σας, ενδέχεται να συμπεριφέρεται παράξενα και να προκαλέσει το Slack να μην ανοίξει συνδέσμους ή να τους ανοίξει, αλλά με τεράστια καθυστέρηση. Ακολουθεί η μέθοδος για τον τρόπο εκκαθάρισης της προσωρινής μνήμης στο Chrome. Μπορείτε να ακολουθήσετε παρόμοια βήματα εάν χρησιμοποιείτε άλλο πρόγραμμα περιήγησης.
- Ανοίξτε το πρόγραμμα περιήγησης Chrome και πληκτρολογήστε ' chrome: // ρυθμίσεις Στο πλαίσιο διαλόγου και πατήστε Enter. Αυτό θα ανοίξει τις ρυθμίσεις του προγράμματος περιήγησης.
- Τώρα μεταβείτε στο κάτω μέρος της σελίδας και επιλέξτε Προχωρημένος .

Σύνθετες ρυθμίσεις - Chrome
- Μόλις επεκταθεί το μενού για προχωρημένους, στην ενότητα « Απόρρητο και ασφάλεια ', κάντε κλικ στο ' Εκκαθάριση δεδομένων περιήγησης '.

Διαγραφή δεδομένων περιήγησης - Chrome
- Θα εμφανιστεί ένα άλλο μενού επιβεβαιώνοντας τα στοιχεία που θέλετε να διαγράψετε μαζί με την ημερομηνία. Επιλέξτε ' Συνεχώς ', Ελέγξτε όλες τις επιλογές και κάντε κλικ στο' Εκκαθάριση δεδομένων περιήγησης '.

Εκκαθάριση δεδομένων περιήγησης - Chrome
- Αφού διαγράψετε τα cookie και τα δεδομένα περιήγησης, επανεκκινήστε πλήρως τον υπολογιστή σας . Τώρα προσπαθήστε να ανοίξετε το Reddit και δείτε αν το σφάλμα παραμένει.
Λύση 3: Αλλαγή των ρυθμίσεων του Google Chrome
Ένα άλλο πράγμα που συναντήσαμε ήταν εσφαλμένες διαμορφώσεις Google σχετικά με το Chrome. Αυτό στοχεύει σε εγκαταστάσεις Linux όπου κάθε διαμόρφωση έχει σύντομη παράμετρο σε μία ή δύο γραμμές. Κανονικά, αυτές ορίζονται σε προεπιλεγμένες τιμές που είναι προκαθορισμένες κατά την εγκατάσταση της εφαρμογής. Αυτές οι προεπιλεγμένες τιμές ενδέχεται μερικές φορές να έρχονται σε διένεξη με τον υπολογιστή σας και ως εκ τούτου να προκαλούν πολλά σφάλματα. Εδώ, θα αλλάξουμε αυτές τις διαμορφώσεις και θα δούμε αν αυτό επιλύει το πρόβλημα.
- Ανοίξτε την Εξερεύνηση αρχείων και ανοίξτε το ακόλουθο αρχείο:
$ HOME / .local / share / apps / google-chrome.desktop
- Τώρα, βρείτε την ακόλουθη γραμμή και αντικαταστήστε την με την παρακάτω λίστα:
Exec = / opt / google / chrome / chrome Exec = / opt / google / chrome / chrome% U
- Αποθηκεύστε το αρχείο που μόλις αλλάξατε και επανεκκινήστε τον υπολογιστή σας. Τώρα δοκιμάστε να ξεκινήσετε το Slack και δείτε αν το πρόβλημα έχει επιλυθεί για πάντα.
Λύση 4: Επανεγκατάσταση του Slack (Windows)
Ως έσχατη λύση, εάν το Slack εξακολουθεί να μην λειτουργεί σωστά και δεν ανοίγει τους συνδέσμους στο πρόγραμμα περιήγησης, μπορούμε να προσπαθήσουμε να το εγκαταστήσουμε ξανά. Αντιμετωπίσαμε προβλήματα στο λειτουργικό σύστημα των Windows όπου η εγκατάσταση του Slack κατά κάποιο τρόπο κατέστρεψε μετά την εγκατάσταση ενημερώσεων των Windows ή κατά τη μεταφορά των αρχείων εγκατάστασης σε / από άλλη μονάδα δίσκου. Εδώ σε αυτήν τη λύση, θα μεταβούμε στον διαχειριστή εφαρμογών και στη συνέχεια απεγκαταστήστε Χαλαρότητα. Στη συνέχεια, μπορείτε να πλοηγηθείτε στον επίσημο ιστότοπο και να εγκαταστήσετε την τελευταία έκδοση από εκεί.
- Πατήστε Windows + R, πληκτρολογήστε ' appwiz.cpl Στο πλαίσιο διαλόγου και πατήστε Enter.
- Μόλις μεταβείτε στη διαχείριση εφαρμογών, αναζητήστε το Slack. Κάντε δεξί κλικ πάνω του και επιλέξτε Κατάργηση εγκατάστασης .
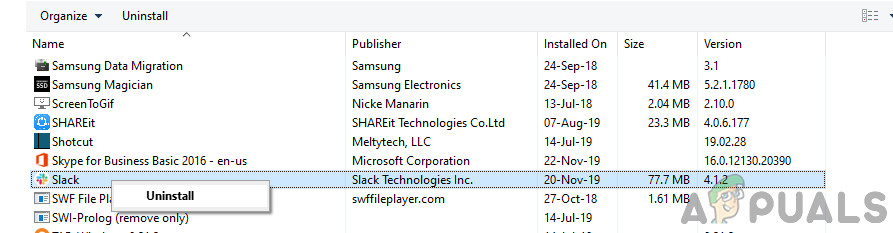
Απεγκατάσταση του Slack
- Επανεκκινήστε εντελώς τον υπολογιστή σας μετά την απεγκατάσταση της εφαρμογής. Τώρα μεταβείτε στο επίσημος ιστότοπος του Slack και κατεβάστε την τελευταία έκδοση.
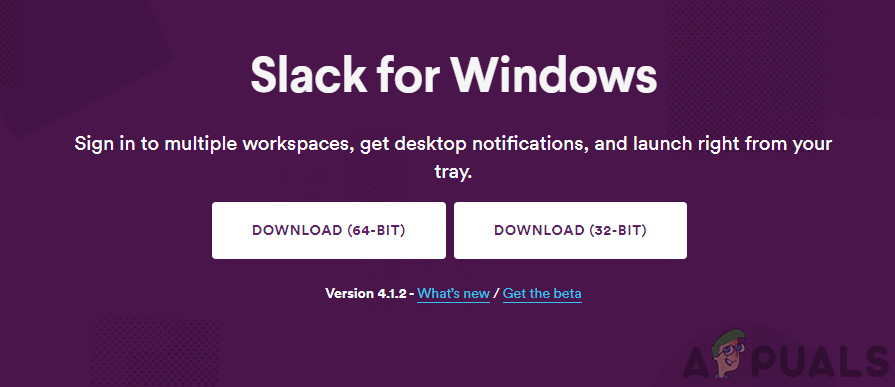
Λήψη της τελευταίας έκδοσης του Slack
- Κάντε δεξί κλικ στο εκτελέσιμο, επιλέξτε Εκτέλεση ως διαχειριστής . Τώρα ελέγξτε αν το πρόβλημα έχει επιλυθεί.
Μπορείτε επίσης να προσπαθήσετε να επαναφέρετε το Slack εάν το έχετε εγκαταστήσει από το κατάστημα της Microsoft. Ακολουθεί η διαδικασία:
- Κάντε δεξί κλικ στο εικονίδιο των Windows και, στη συνέχεια, επιλέξτε Ρυθμίσεις .
- Μόλις μεταβείτε στις Ρυθμίσεις, κάντε κλικ στην υποκατηγορία του Εφαρμογές .
- Τώρα, όλες οι εφαρμογές που είναι εγκατεστημένες στον υπολογιστή σας θα εμφανίζονται εδώ. Αναζητήστε το Slack και ανοίξτε την καταχώρισή του. Στη συνέχεια, μπορείτε να επιλέξετε Επαναφορά για να επαναφέρετε πλήρως την εφαρμογή. Βεβαιωθείτε ότι κάνετε επανεκκίνηση του υπολογιστή σας πριν τον εκκινήσετε ξανά.
Λύση 5: Επανεγκατάσταση του Slack (Linux)
Εδώ, θα ρίξουμε μια ματιά στον τρόπο επανεγκατάστασης του Slack στον υπολογιστή σας Linux. Εδώ, εάν έχετε εγκαταστήσει το Linux χρησιμοποιώντας το λογισμικό Ubuntu, θα το απεγκαταστήσουμε πρώτα από εκεί και στη συνέχεια θα εγκαταστήσουμε το Slack αργότερα χειροκίνητα. Ακολουθήστε τα παρακάτω βήματα:
- Μεταβείτε στο Ubuntu Software Store και απεγκαταστήστε την τρέχουσα εγκατάσταση του Slack.
- Στη συνέχεια, μεταβείτε στον επίσημο ιστότοπο λήψης του Slack και κατεβάστε την έκδοση που είναι κατάλληλη για το λειτουργικό σας σύστημα.
- Μόλις το κατεβάσετε, εγκαταστήστε το πακέτο χρησιμοποιώντας την ακόλουθη εντολή:
sudo dpkg -i slack-desktop - *. deb
- Επανεκκινήστε πλήρως τον υπολογιστή σας. Συνδεθείτε χρησιμοποιώντας τα διαπιστευτήριά σας και, στη συνέχεια, ελέγξτε αν το πρόβλημα επιλύθηκε για πάντα.