Όπως συμβαίνει με οποιοδήποτε άλλο λειτουργικό σύστημα, ενδέχεται να διαγράψετε κατά λάθος ορισμένα αρχεία από το Mac σας. Αυτό μπορεί ενδεχομένως να είναι πολύ επιζήμιο εάν διαγράψατε κατά λάθος κάτι σημαντικό.
Εάν βρεθείτε σε παρόμοια κατάσταση, υπάρχουν τρόποι που μπορείτε να ακολουθήσετε για να επιστρέψετε το αρχείο σας. ακόμη και το σκληρό MacOS δεν έχει εγγενή ' αναίρεση διαγραφής Εργαλείο, υπάρχουν μερικές απλές μέθοδοι που μπορείτε να χρησιμοποιήσετε για την ανάκτηση διαγραμμένων αρχείων σε υπολογιστές Mac.
Μέθοδος 1: Επαναφορά αρχείου χρησιμοποιώντας την εντολή Undo Move
Εάν το τελευταίο πράγμα που κάνατε ήταν να διαγράψετε το αρχείο από το μενού Finder, μπορείτε να το επαναφέρετε απευθείας χρησιμοποιώντας το Αναίρεση μετακίνησης εντολή. Αλλά λάβετε υπόψη ότι για να το χρησιμοποιήσετε, η διαγραφή πρέπει να είναι το τελευταίο πράγμα που κάνατε στο Finder.
Για να επαναφέρετε το διαγραμμένο στοιχείο, μεταβείτε στην κορδέλα στο επάνω μέρος και επιλέξτε Επεξεργασία> Αναίρεση μετακίνησης ή χρησιμοποιήστε τη συντόμευση Command + Z .

Εάν αυτή η μέθοδος δεν ήταν εφαρμόσιμη, μεταβείτε στο Μέθοδος 2.
Μέθοδος 2: Επαναφορά από τον Κάδο απορριμμάτων
Εάν δεν έχετε αδειάσει τον Κάδο απορριμμάτων από τη στιγμή που έχετε διαγράψει κατά λάθος το αρχείο, μπορείτε να κάνετε κλικ στο εικονίδιο της εφαρμογής Κάδος απορριμμάτων (κάτω δεξιά γωνία) και να κάνετε δεξί κλικ στο αρχείο που έχετε διαγράψει κατά λάθος. Στη συνέχεια, επιλέξτε Βάλε πίσω ή σύρετέ το έξω από την εφαρμογή Κάδος απορριμμάτων για ανάκτησή του.
Εάν αυτή η μέθοδος δεν σας βοήθησε να επαναφέρετε το αρχείο που έχετε διαγράψει κατά λάθος, μεταβείτε στο Μέθοδος 3 .

Μέθοδος 3: Επαναφορά διαγραμμένου αρχείου χρησιμοποιώντας το Time Machine
Εάν ήσασταν αρκετά προσεκτικοί για να ρυθμίσετε την εφαρμογή Time Machine Backup πριν από τη διαγραφή του αρχείου κατά λάθος, η διαδικασία ανάκτησης θα είναι εξαιρετικά εύκολη.
Σημείωση: Αυτή η μέθοδος δεν θα ισχύει εάν δεν έχετε ρυθμίσει τη λειτουργία Time Machine.
Εάν το Time Machine είχε ρυθμιστεί προηγουμένως, ακολουθεί ένας γρήγορος οδηγός για τη χρήση του για την επαναφορά του διαγραμμένου αρχείου
- Ξεκινήστε χρησιμοποιώντας την εφαρμογή Finder για να μεταβείτε στην τοποθεσία όπου ήταν το αρχείο. Στη συνέχεια, κάντε κλικ στο εικονίδιο Time Machine από τη γραμμή μενού (πάνω δεξιά γωνία) και κάντε κλικ στο Εισαγάγετε το Time Machine .
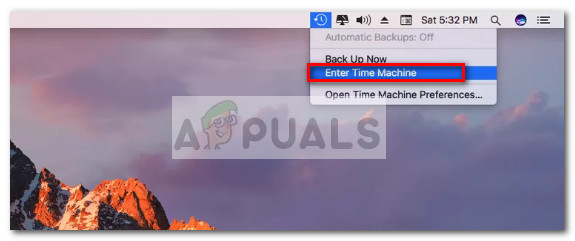
- Στη συνέχεια, χρησιμοποιήστε το ρυθμιστικό στην κάτω δεξιά γωνία για να ορίσετε μια ημερομηνία πριν από τη διαγραφή του αρχείου κατά λάθος. Στη συνέχεια, επιλέξτε το αρχείο που πρέπει να ανακτήσετε και κάντε κλικ στο Επαναφέρω .
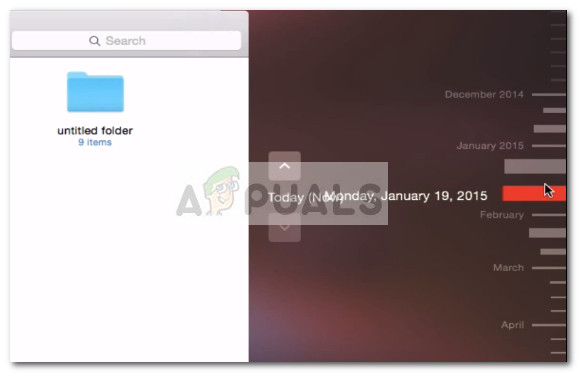
Εάν αυτή η μέθοδος δεν ήταν εφαρμόσιμη, προχωρήστε προς τα κάτω Μέθοδος 3.
Μέθοδος 4: Χρήση λογισμικού αποκατάστασης τρίτου μέρους
Εάν όλες οι παραπάνω μέθοδοι δεν είχαν εφαρμογή στην περίπτωσή σας, έχετε λίγες άλλες επιλογές εκτός από τη χρήση λογισμικού τρίτου μέρους. Και ακόμη και τότε, οι πιθανότητες ανάκτησης του αρχείου είναι πολύ μικρές.
Αλλά αν δεν έχετε άλλη επιλογή από το να χρησιμοποιήσετε ένα λογισμικό τρίτων, ακολουθεί μια λίστα με ισχυρά προγράμματα τρίτων μερών αποκατάστασης που μπορεί να σας βοηθήσουν να επαναφέρετε τα αρχεία σας:
- Ανάκτηση δεδομένων EaseUS για Mac
- Τρυπάνι δίσκου
- TunesBro
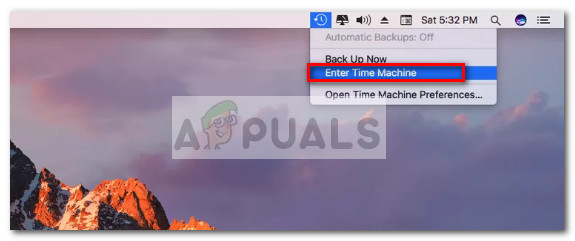
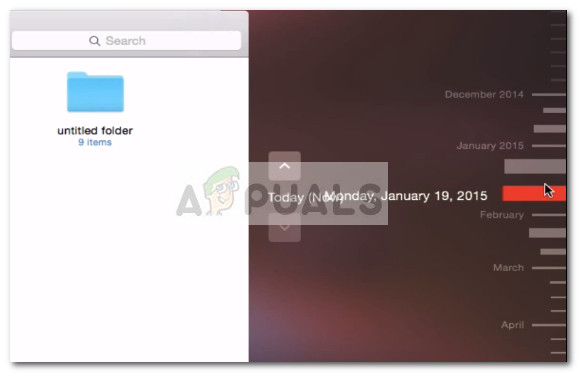
![[FIX] Σφάλμα (Κωδικός 43) με AMD Radeon GPU](https://jf-balio.pt/img/how-tos/62/error-with-amd-radeon-gpu.png)






















![[PS4 FIX] Δεν είναι δυνατή η επικοινωνία με χρήση SSL](https://jf-balio.pt/img/how-tos/37/cannot-communicate-using-ssl.png)