Η επεξεργασία φωτογραφιών είναι ένα δημοφιλές χαρακτηριστικό στις μέρες μας και το Lightroom είναι ένα από τα κορυφαία λογισμικά για αυτό. Οι προεπιλογές χρησιμοποιούνται πιο συχνά για την επεξεργασία φωτογραφιών πιο γρήγορα και καλύτερα. Ωστόσο, το Lightroom έχει μόνο περιορισμένες προεπιλογές εγκατεστημένες από προεπιλογή και οι χρήστες ενδέχεται να χρειαστεί να εγκαταστήσουν περισσότερα από το Διαδίκτυο. Σε αυτό το άρθρο, θα σας δείξουμε πώς να εγκαταστήσετε προεπιλογές για το Lightroom σας σε διαφορετική πλατφόρμα.

Πώς να εγκαταστήσετε προεπιλογές στο Lightroom
Τι είναι το Preset in Lightroom;
Οι προεπιλογές είναι ο συνδυασμός προσαρμογών επεξεργασίας που μπορείτε εύκολα να εφαρμόσετε ξανά σε οποιαδήποτε φωτογραφία. Όλες οι ρυθμίσεις που είναι αποθηκευμένες σε ένα προκαθορισμένο αρχείο θα εφαρμοστούν στη νέα φωτογραφία με ένα κλικ. Το Preset είναι μια εξοικονόμηση χρόνου για πολλούς φωτογράφους και δημιουργεί εκπληκτικά αποτελέσματα. Μπορείτε να χρησιμοποιήσετε τις προεπιλεγμένες προεπιλογές, να πραγματοποιήσετε λήψη προεπιλογών ή να δημιουργήσετε τις δικές σας προεπιλογές.

Χρησιμοποιώντας προεπιλογή στο Lightroom
Εγκατάσταση προεπιλογών στο Lightroom
Υπάρχουν αρκετές μέθοδοι για την εγκατάσταση των προεπιλογών στο Lightroom. Οι χρήστες μπορούν να χρησιμοποιήσουν τις διαθέσιμες επιλογές στο Lightroom για να προσθέσουν τις προεπιλογές ή να χρησιμοποιήσουν τις λειτουργίες αντιγραφής / επικόλλησης για να εγκαταστήσουν τις προεπιλογές στο Lightroom τους.
Σπουδαίος : Πριν δοκιμάσετε αυτές τις μεθόδους, πρέπει να έχετε κατεβάσει τα προκαθορισμένα αρχεία που θέλετε να εγκαταστήσετε στο Lightroom. Φωτογράφηση , Διορθώστε τη φωτογραφία , Κοίτα φίλτρο , και Δωρεάν προεπιλογές είναι μερικοί ιστότοποι που μπορείτε να ελέγξετε για δωρεάν προεπιλογές ή μπορείτε απλώς να κάνετε αναζήτηση στο Google για να βρείτε χιλιάδες προεπιλογές για το Lightroom.
Μέθοδος 1: Εισαγωγή των προεπιλεγμένων λήψεων στο Lightroom
Σε αυτήν τη μέθοδο, θα χρησιμοποιήσουμε τη δυνατότητα εισαγωγής που είναι διαθέσιμη στη λειτουργία Ανάπτυξης του Lightroom. Η χρήση εισαγωγής είναι ο ευκολότερος τρόπος εγκατάστασης προεπιλογών στο Lightroom. Το χαρακτηριστικό της εισαγωγής προεπιλογών είναι παρόμοιο με αυτό εισαγωγή φωτογραφιών από το τηλέφωνο στον υπολογιστή . Ακολουθήστε τα παρακάτω βήματα για να εγκαταστήσετε προεπιλογές χρησιμοποιώντας τη δυνατότητα εισαγωγής:
- Ανοιξε Lightroom κάνοντας διπλό κλικ στο συντομώτερος δρόμος στην επιφάνεια εργασίας σας.
- Κάνε κλικ στο Αναπτύσσω κουμπί λειτουργίας στην κορυφή. Κάνε κλικ στο εικονίδιο συν στα αριστερά και επιλέξτε το Εισαγωγή προεπιλογών επιλογή.
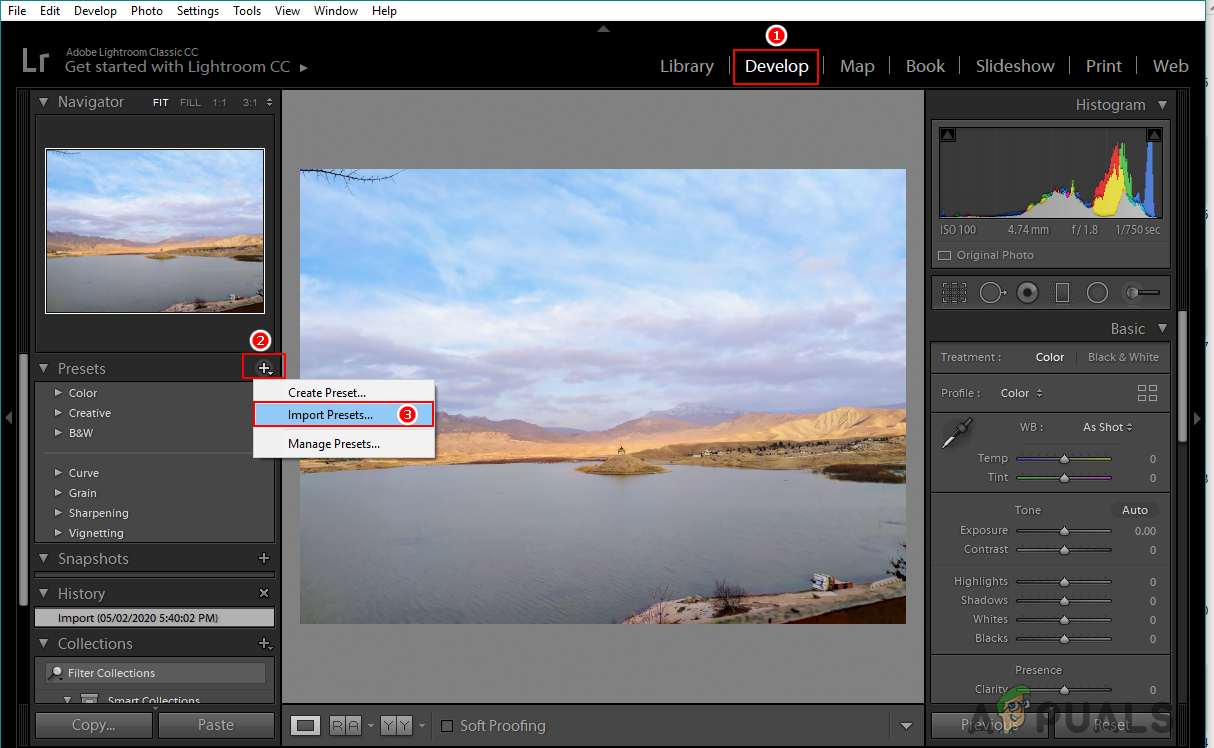
Ορίστε την επιλογή προεπιλογής εισαγωγής
- Εντοπίστε τα προεπιλεγμένα αρχεία που έχετε κατεβάσει και επιλέγω τους. Πάτα το εισαγωγή για να τα εισαγάγετε στο Lightroom σας.
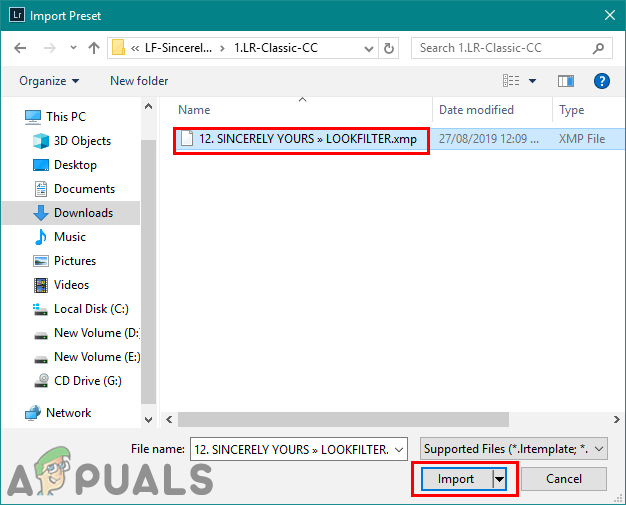
Εισαγωγή προκαθορισμένων αρχείων στο Lightroom
- Επανεκκίνηση το Lightroom σας. Τώρα μπορείτε να επιλέξετε οποιαδήποτε προεπιλογή στη λίστα για εφαρμογή στις φωτογραφίες σας.
Μέθοδος 2: Αντιγραφή των προεπιλογών .lrtemplate στο φάκελο Lightroom
.lrtemplate είναι η παλαιότερη έκδοση των προεπιλογών για το Lightroom. Αποθηκεύει τις τροποποιημένες ρυθμίσεις που οι χρήστες μπορούν να εφαρμόσουν σε οποιαδήποτε φωτογραφία χρησιμοποιώντας αυτήν την προεπιλογή. .lrtemplate έχει έναν συγκεκριμένο φάκελο στον κατάλογο Lightroom όπου ο χρήστης μπορεί να αντιγράψει τα προεπιλεγμένα αρχεία που έχουν ληφθεί για να τα εγκαταστήσει όπως φαίνεται παρακάτω:
- Ανοιξε Lightroom , κάντε κλικ στο Επεξεργασία στη γραμμή μενού και επιλέξτε Προτιμήσεις . Τώρα επιλέξτε το Προεπιλογές καρτέλα και κάντε κλικ στο Εμφάνιση προεπιλογών ανάπτυξης Lightroom κουμπί.
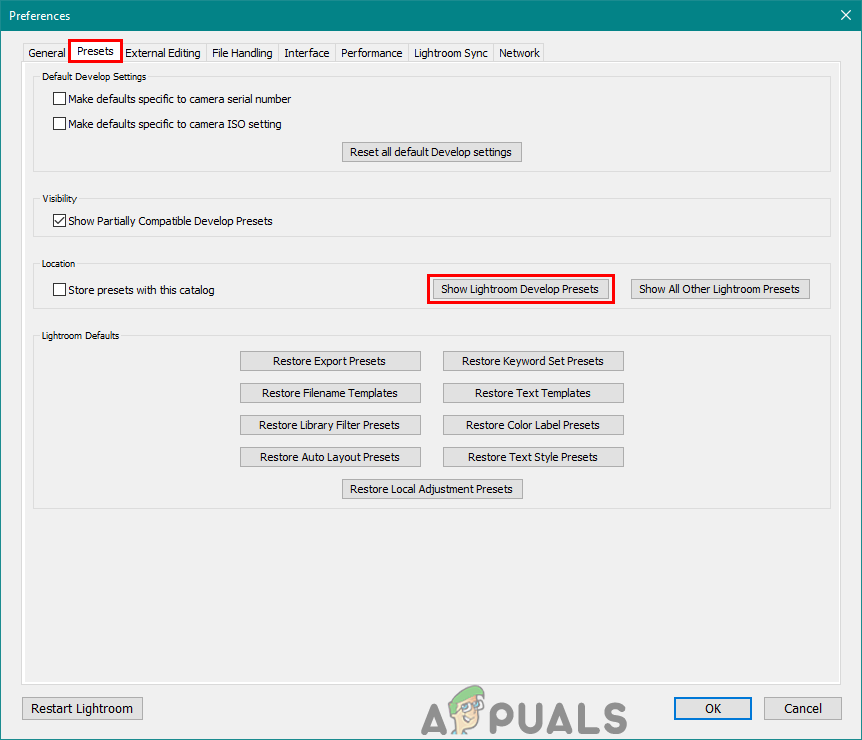
Άνοιγμα του προεπιλεγμένου φακέλου Lightroom μέσω των Προτιμήσεων
- Ανοιξε το Lightroom φάκελο και στη συνέχεια ανοίξτε το Αναπτύξτε προεπιλογές ντοσιέ. Επικολλήστε τον φάκελο .lrtemplate εδώ για να τους εγκαταστήσετε.
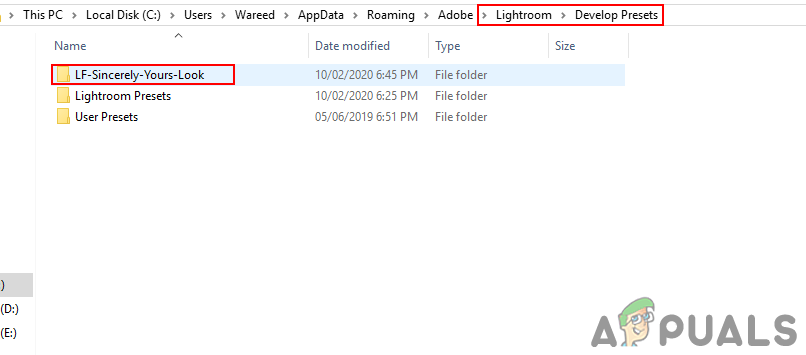
Επικολλήστε το φάκελο .lrtemplate στο φάκελο 'Προεπιλογές ανάπτυξης'
- Επανεκκίνηση το Lightroom σας για να δείτε τις προεπιλογές στη λίστα που μόλις προσθέσατε.
Μέθοδος 3: Αντιγραφή των προεπιλογών .xmp στο φάκελο Lightroom
.xmp είναι ένας άλλος τύπος έκδοσης για τις προεπιλογές Lightroom. Είναι παρόμοιο με το .lrtemplate και χρησιμοποιείται συχνότερα στις τελευταίες εκδόσεις του Adobe Lightroom. .xmp αποθηκεύει τα δεδομένα παρόμοια, αλλά είναι η τελευταία τεχνολογία. Ωστόσο, το .xmp έχει διαφορετικό φάκελο στον οποίο ο χρήστης μπορεί να αντιγράψει τα ληφθέντα αρχεία όπως φαίνεται παρακάτω:
- Ανοιξε Lightroom και κάντε κλικ στο Επεξεργασία στη γραμμή μενού για να επιλέξετε το Προτιμήσεις επιλογή. μεταβείτε στο Προεπιλογές και κάντε κλικ στο Εμφάνιση όλων των άλλων προεπιλογών Lightroom κουμπί.
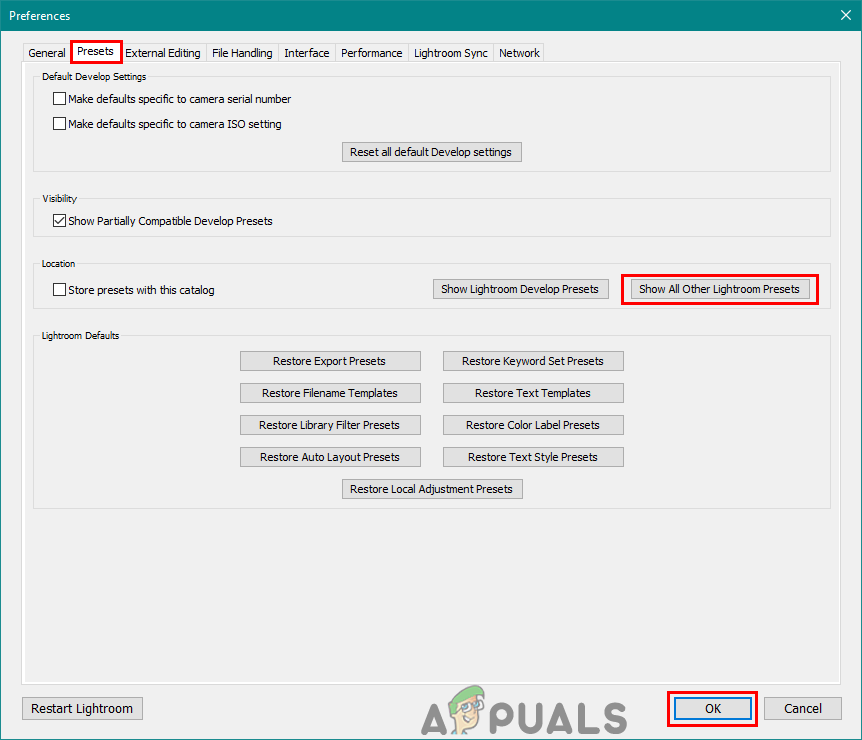
Άνοιγμα όλων των άλλων φακέλων προεπιλογών Lightroom μέσω προτιμήσεων.
- Ανοιξε το Ρυθμίσεις φάκελο και επικολλήστε το φάκελο .xmp σε αυτόν το φάκελο για να τα εγκαταστήσετε για το Lightroom σας.
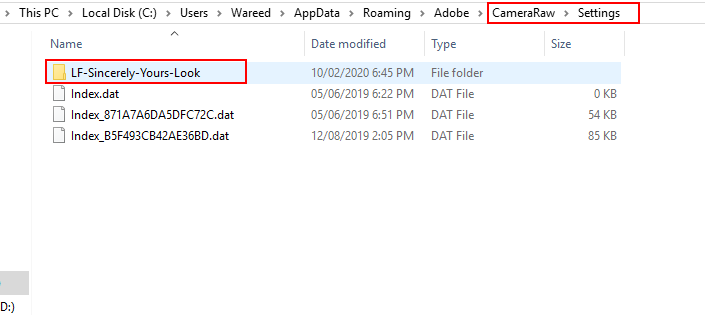
Επικόλληση του φακέλου .xmp στο φάκελο Ρυθμίσεις.
- Προχωρήστε και επανεκκίνηση το Lightroom σας για να βρείτε τις προεπιλογές στη λίστα.
Εγκατάσταση προεπιλογών στο Lightroom Mobile
Σε αυτήν τη μέθοδο, θα προσθέσουμε προεπιλογές στην έκδοση Lightroom για κινητά. Σήμερα, οι περισσότεροι άνθρωποι επεξεργαστείτε τις φωτογραφίες τους απευθείας στα τηλέφωνά τους για τη γρήγορη επεξεργασία. Λειτουργεί το ίδιο με την έκδοση Lightroom σε υπολογιστή. Οι προρυθμίσεις φορητών συσκευών Lightroom θα έχουν τη μορφή .dng (Digital Negative). Τα αρχεία DNG έχουν πρόσθετες πληροφορίες σχετικά με τη φωτογραφία που πρόκειται να χρησιμοποιήσουμε ως προεπιλογές όπως φαίνεται παρακάτω:
- Κατεβάστε τις δωρεάν προρυθμίσεις για φορητές συσκευές Lightroom από οποιονδήποτε ιστότοπο. Θα είναι σε ένα αρχείο zip Έτσι εκχύλισμα τους στο τηλέφωνό σας.
- Ανοιξε Lightroom εφαρμογή στο τηλέφωνό σας. Πατήστε στο κουμπί συν και επιλέξτε το δημιουργήστε ένα άλμπουμ επιλογή. Δώστε το άλμπουμ a όνομα και πατήστε στο Εντάξει κουμπί.
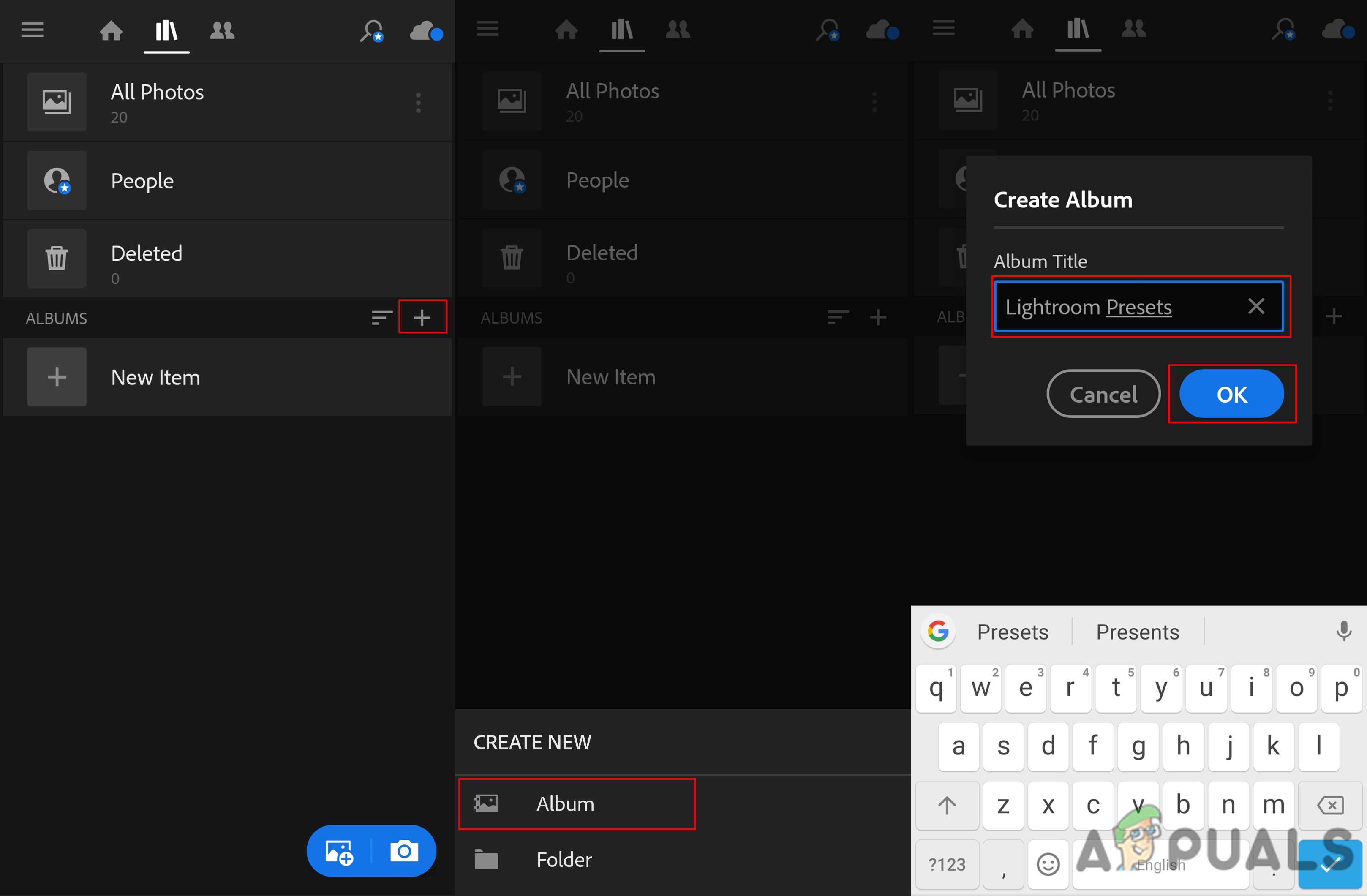
Δημιουργία άλμπουμ στο Lightroom
- Μεταβείτε στο άλμπουμ που μόλις δημιουργήσατε και πατήστε το Προσθήκη φωτογραφίας κουμπί κάτω. Επιλέξτε το Αρχεία επιλογή.
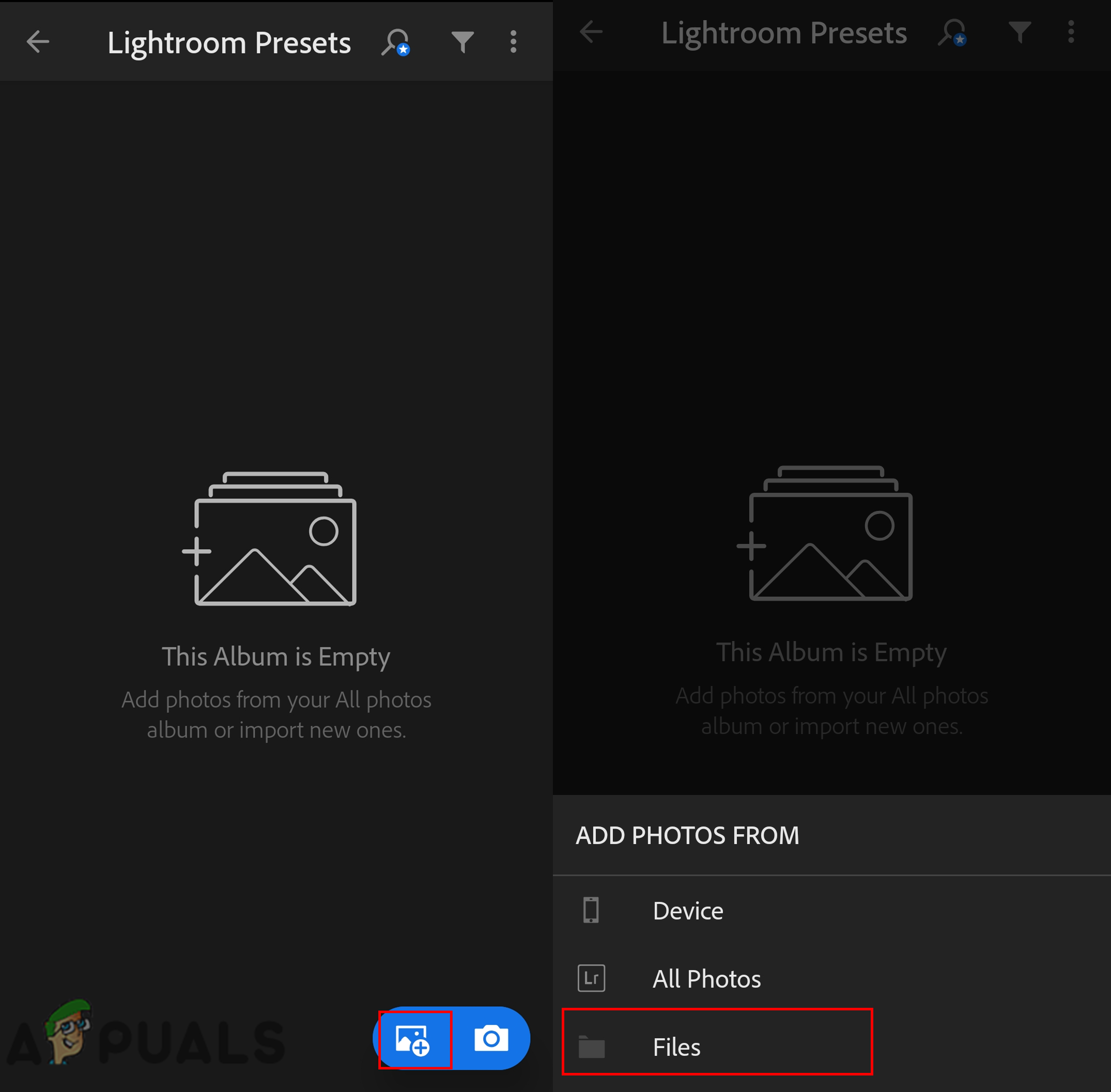
Προσθήκη αρχείων στο άλμπουμ
- Τώρα μεταβείτε στον εξαγόμενο φάκελο και πατήστε στο προκαθορισμένα αρχεία για να τα προσθέσετε. Ανοιξε το φωτογραφία που προσθέσατε στο άλμπουμ σας.
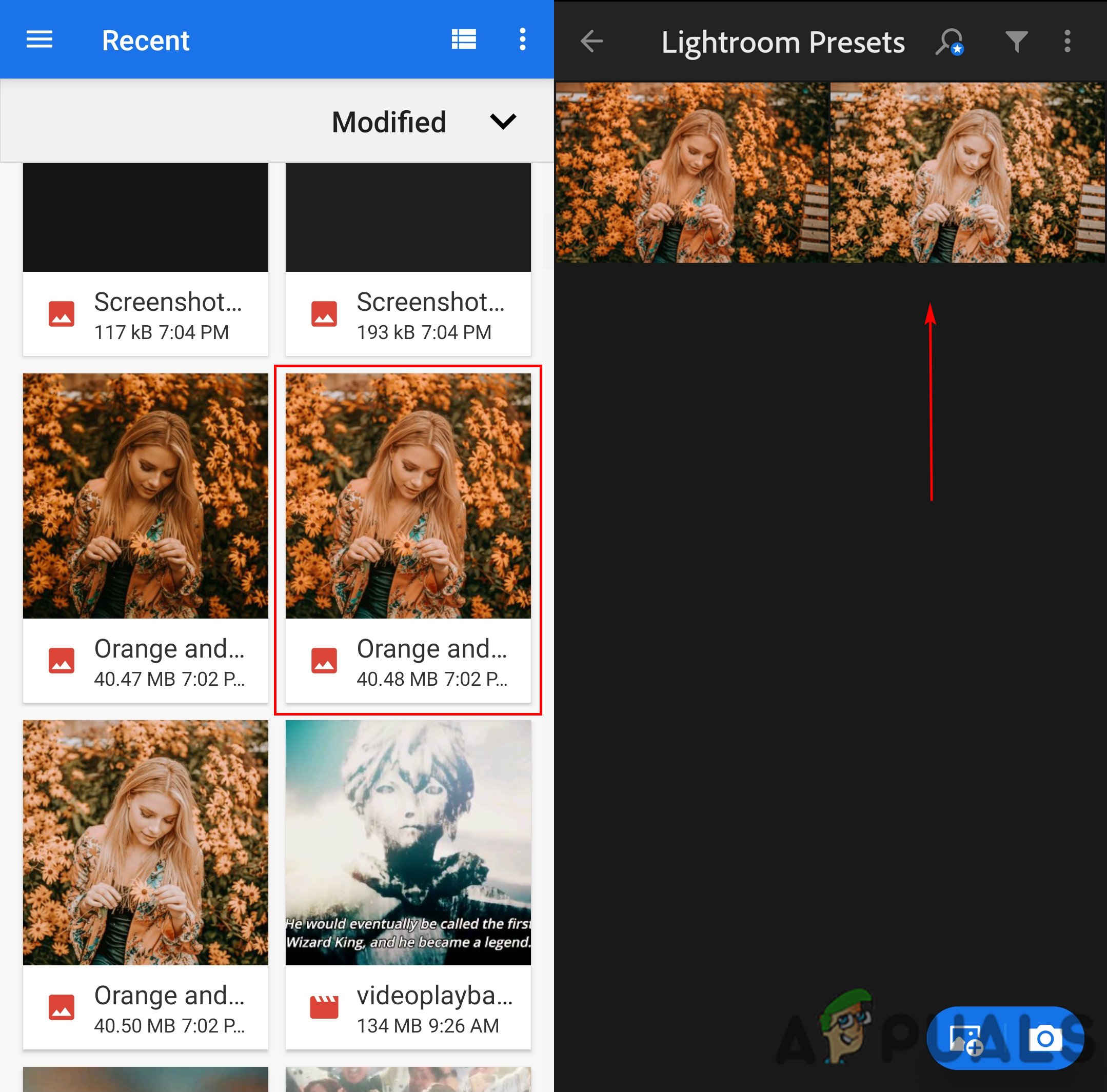
Προσθήκη του αρχείου DNG στο άλμπουμ
- Πατήστε στο εικονίδιο μενού στην κορυφή και επιλέξτε το αποθήκευση ρυθμίσεων επιλογή. Εδώ πρέπει να ορίστε όλες τις επιλογές και πατήστε το Εντάξει κουμπί.
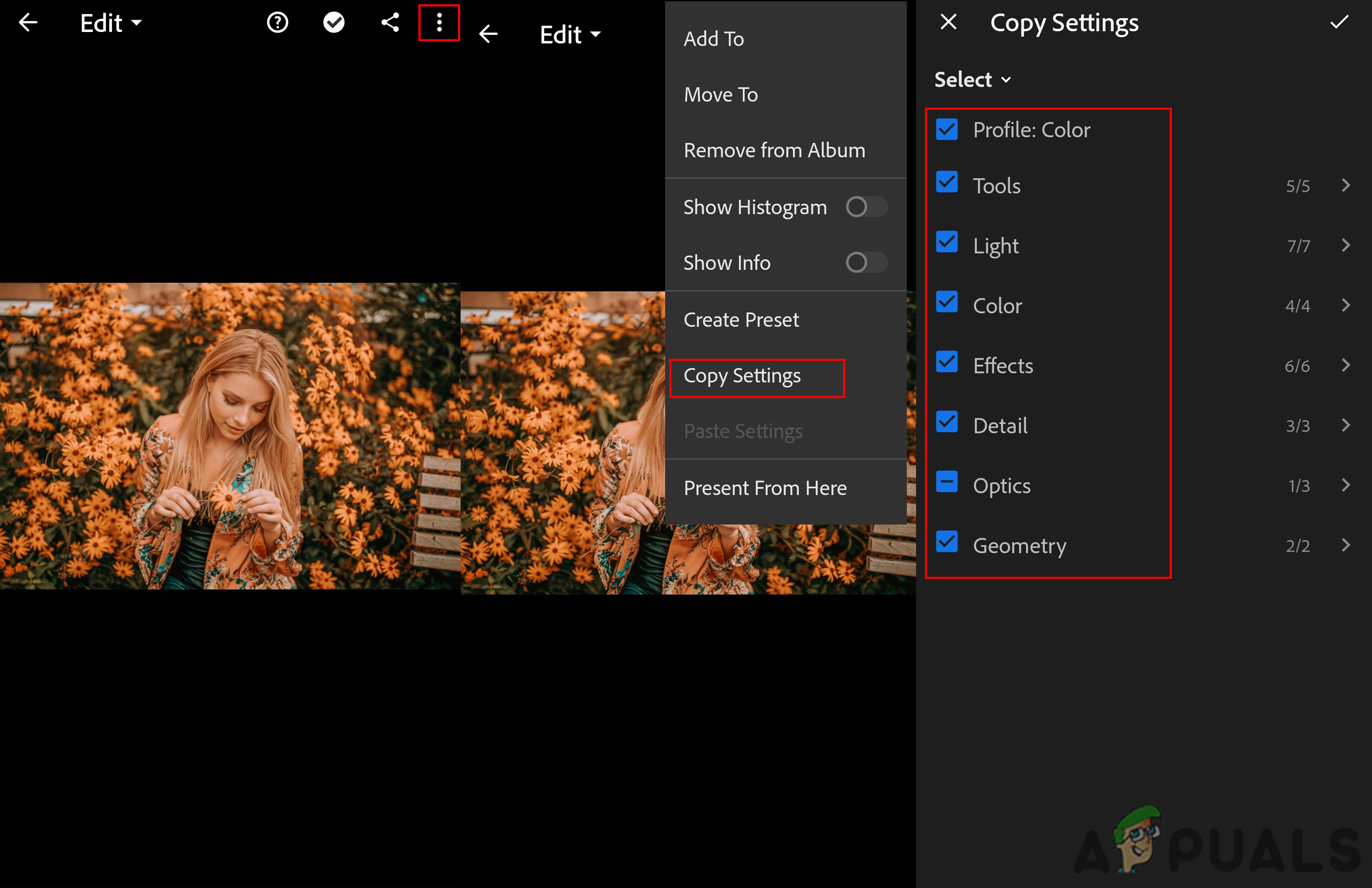
Αντιγραφή των ρυθμίσεων
- Επιστρέψτε στο κυρίως μενού του Lightroom, βρείτε ένα φωτογραφία και πατήστε στο εικονίδιο μενού στην κορυφή. Τώρα επιλέξτε το Ρυθμίσεις επικόλλησης επιλογή και οι προεπιλεγμένες ρυθμίσεις θα εφαρμοστούν στην εικόνα σας.
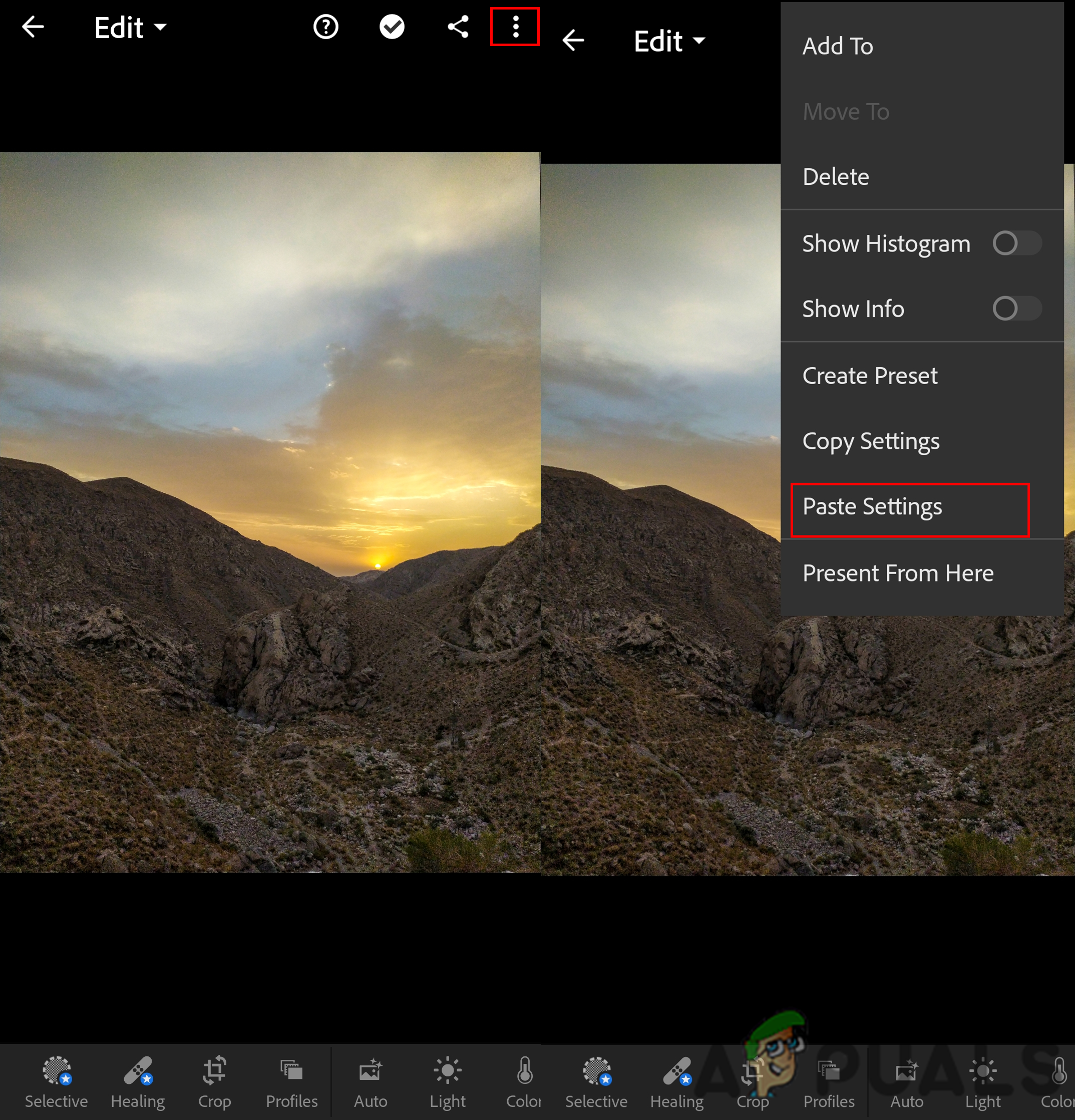
Επικόλληση ρυθμίσεων στη νέα φωτογραφία
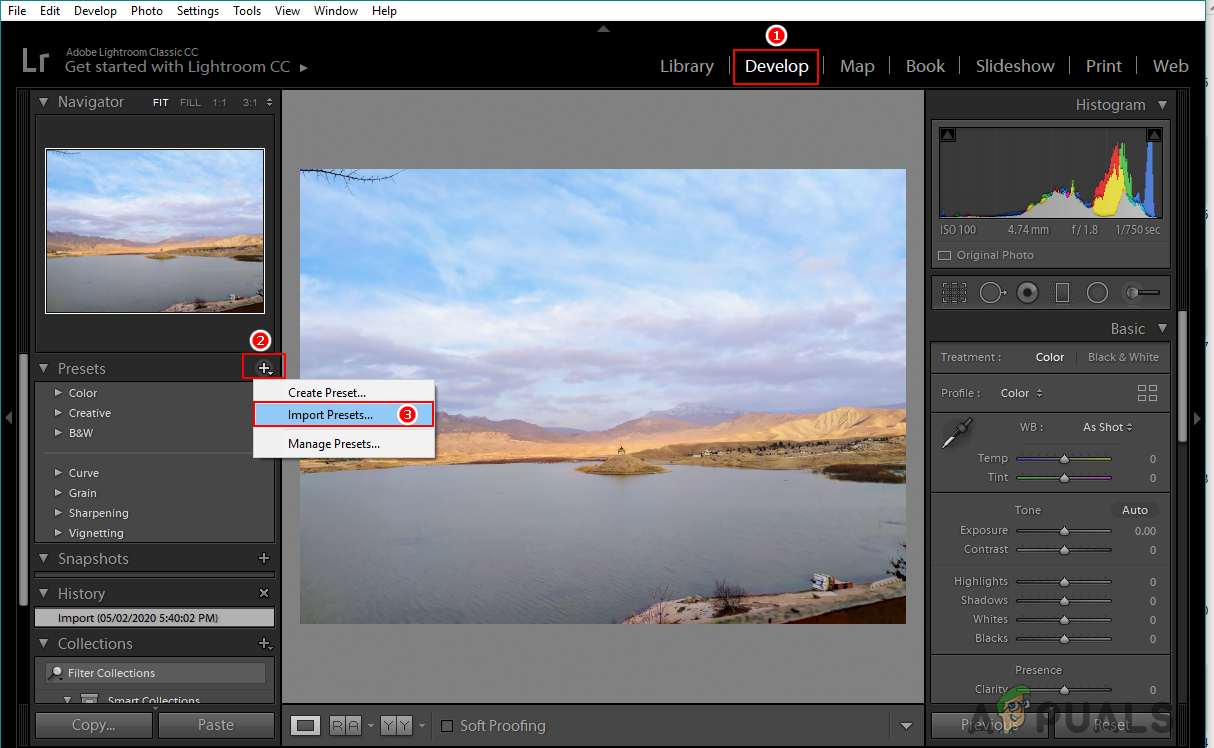
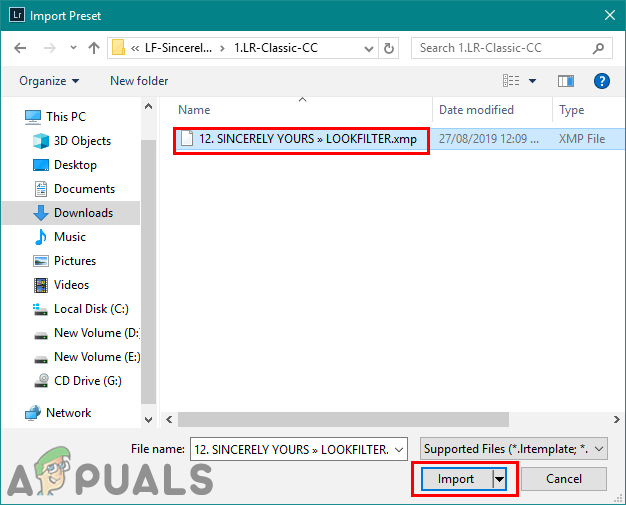
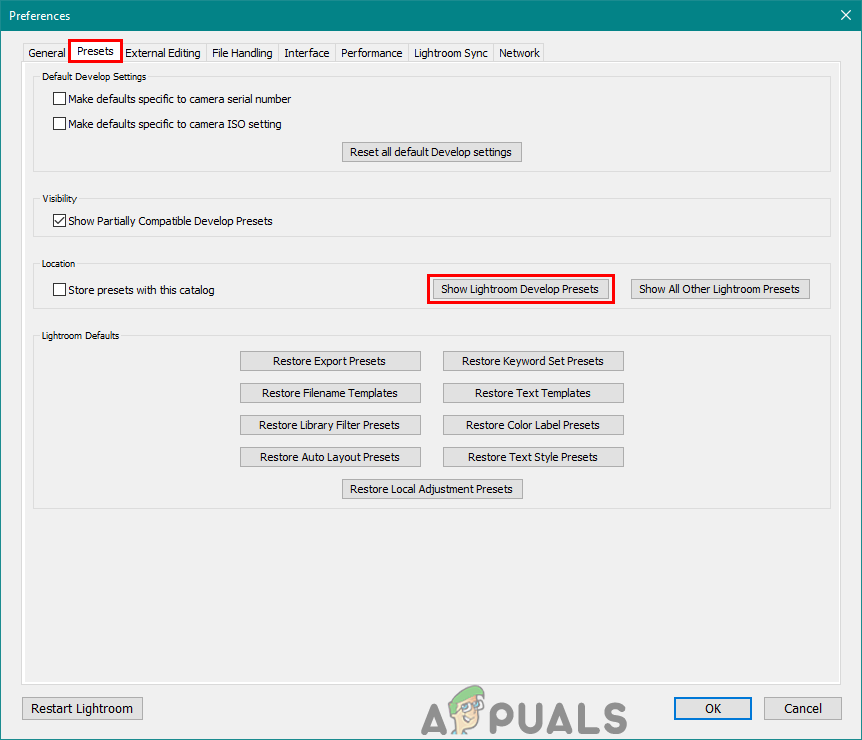
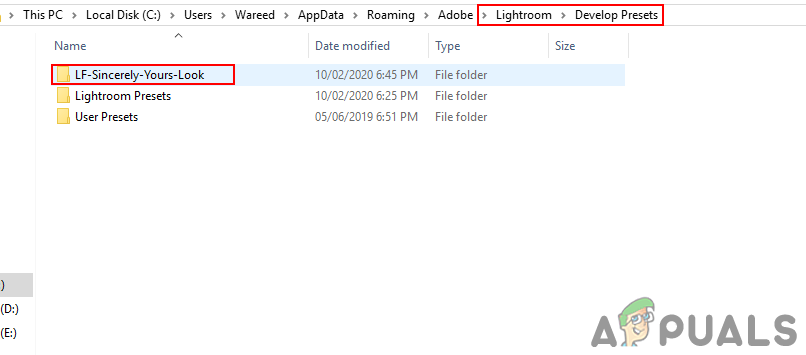
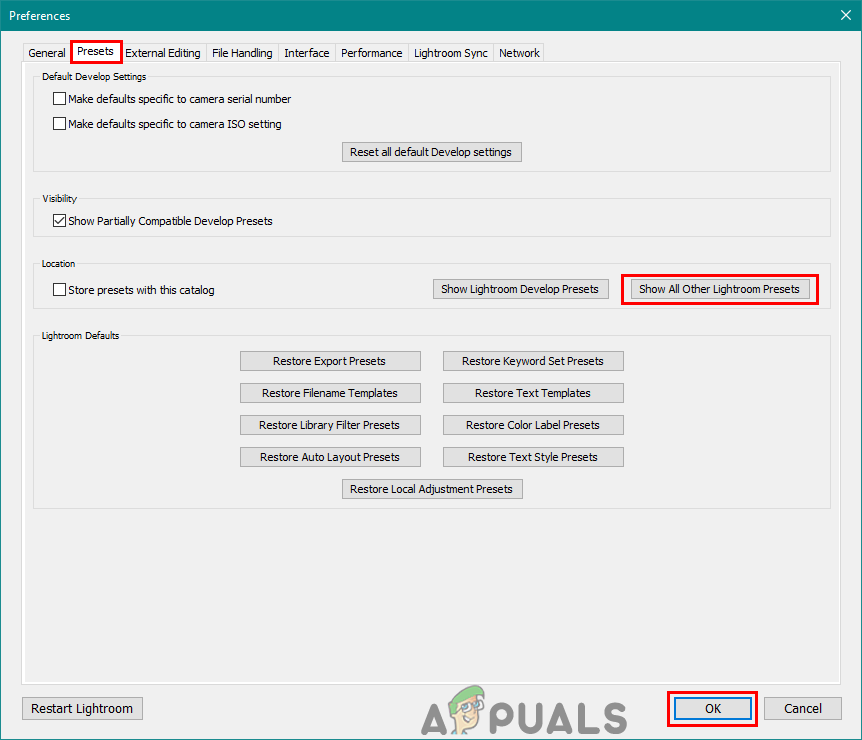
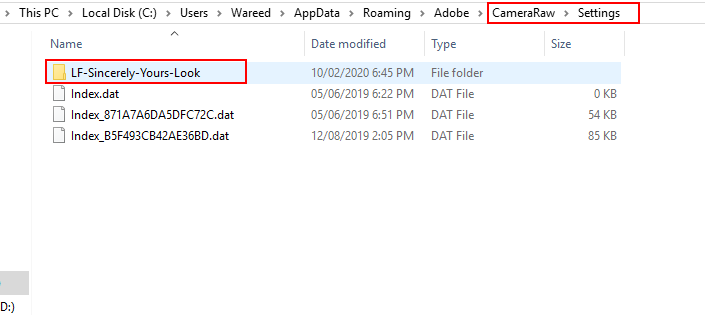
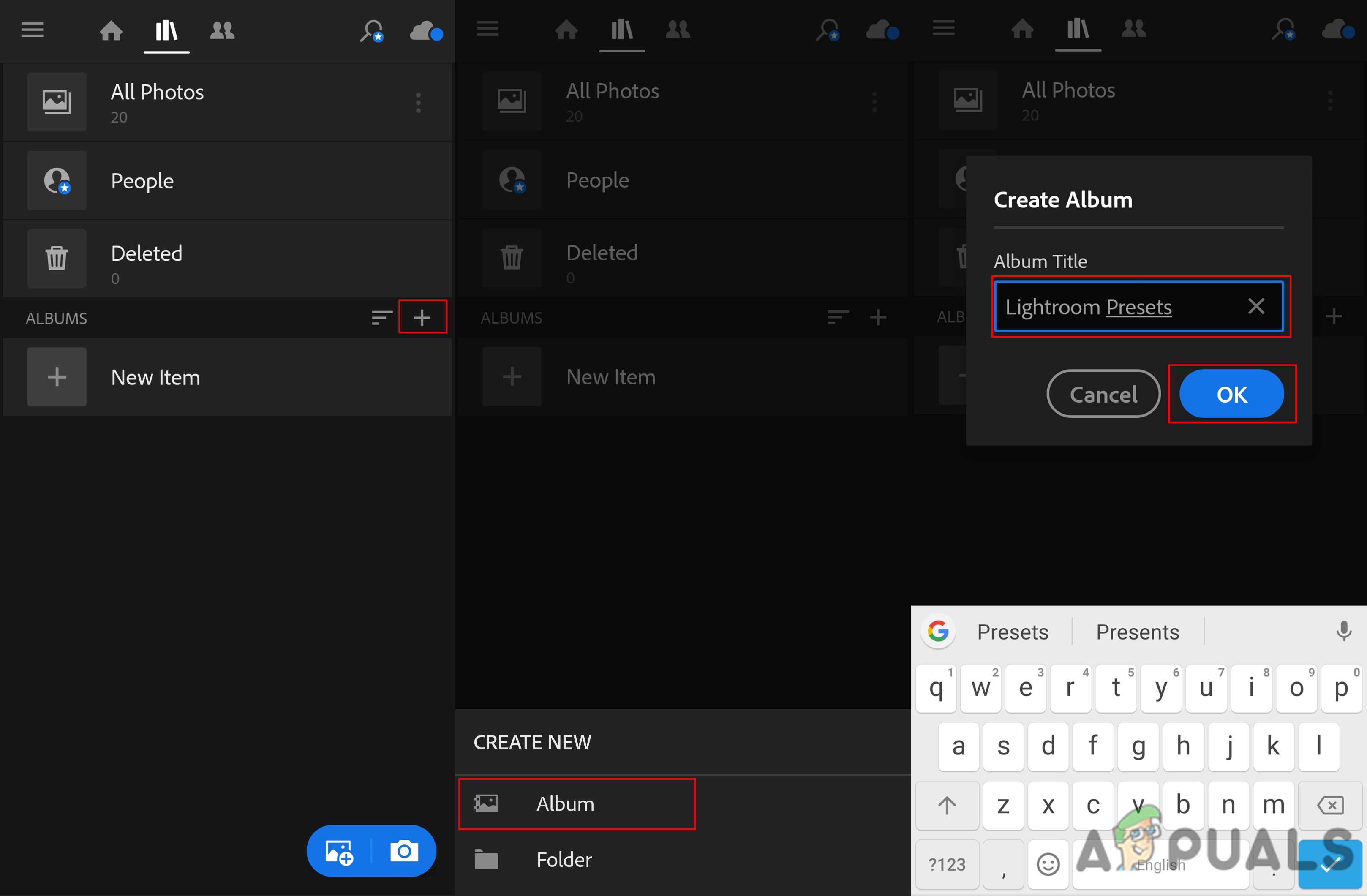
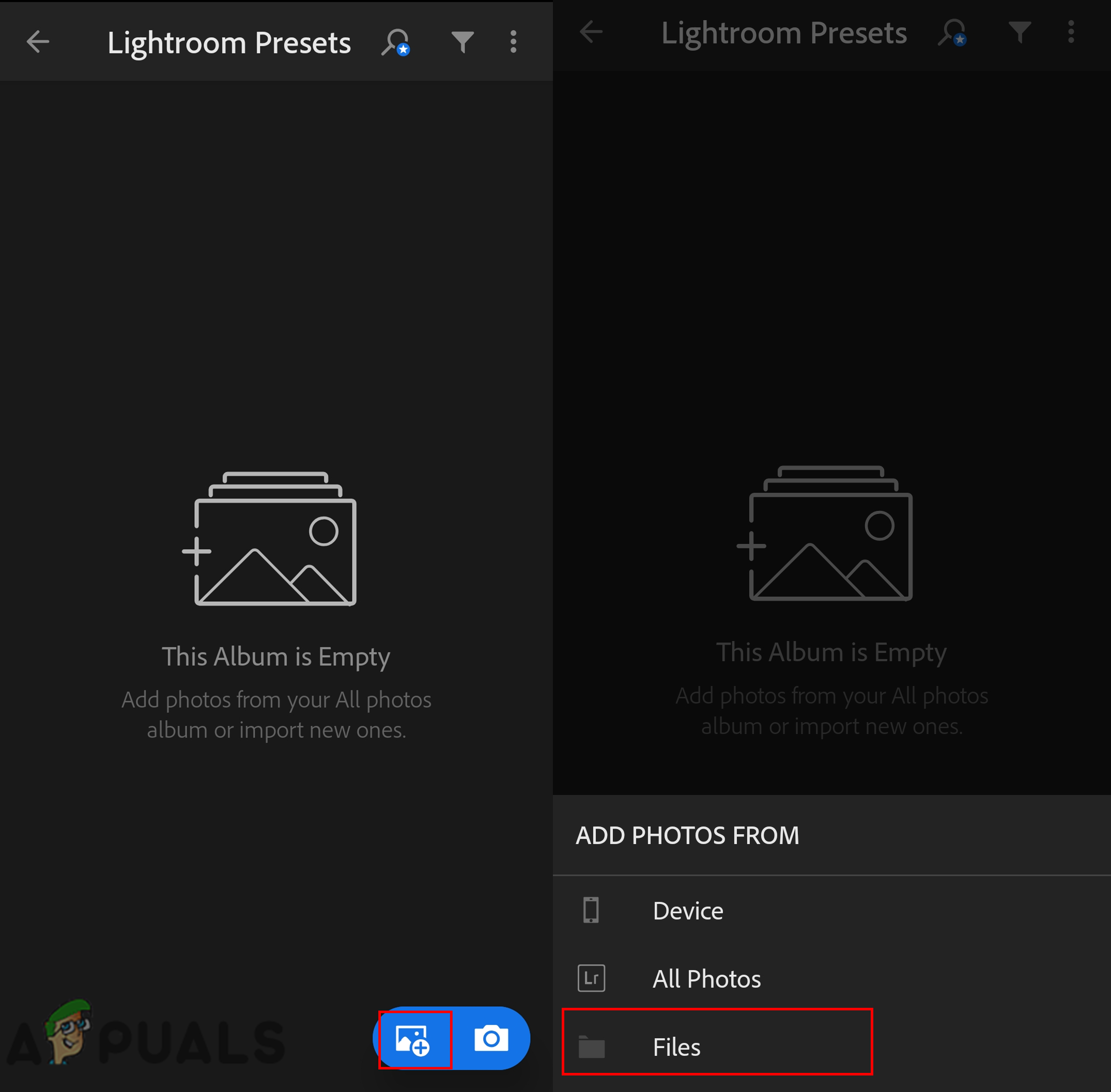
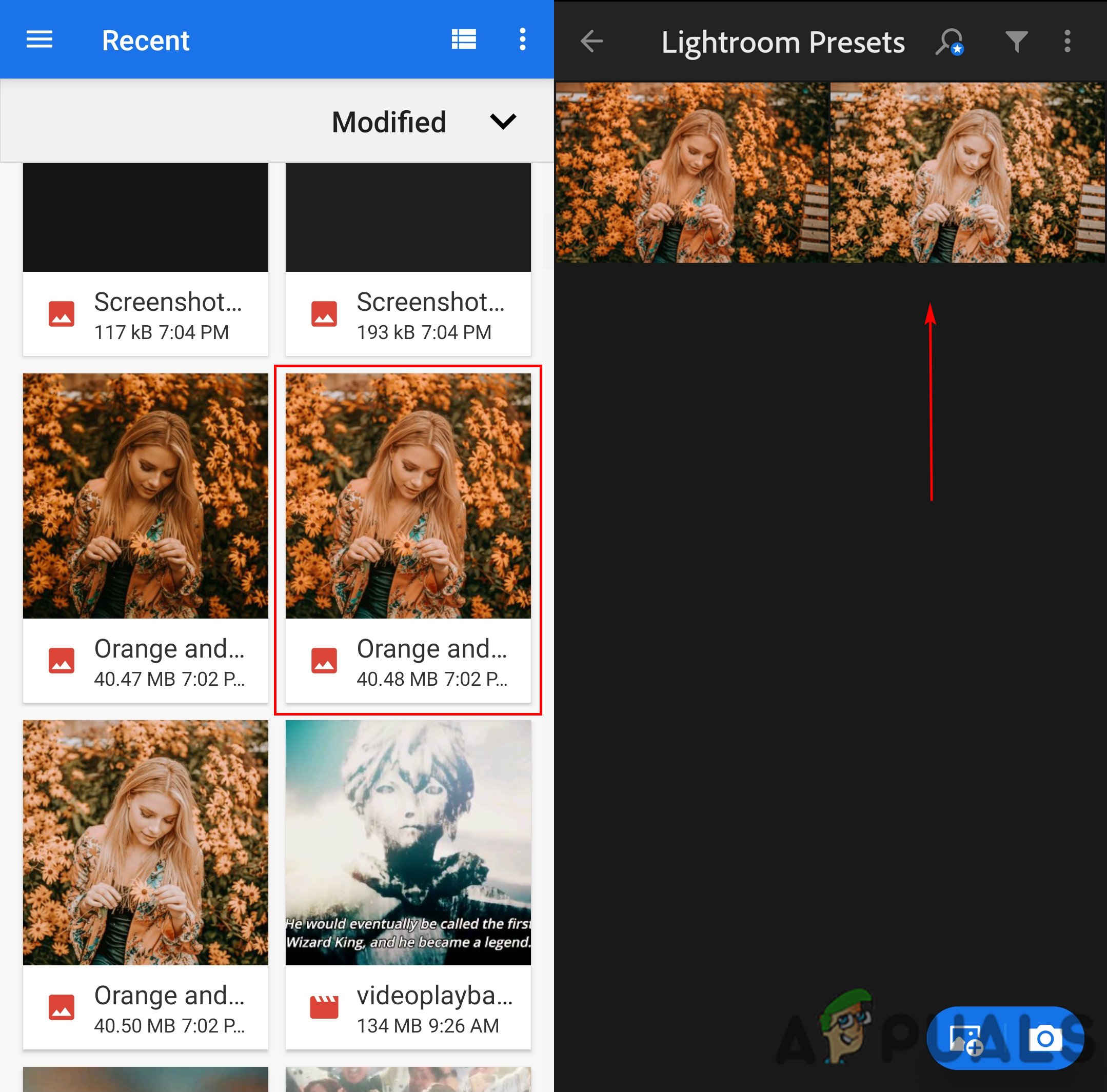
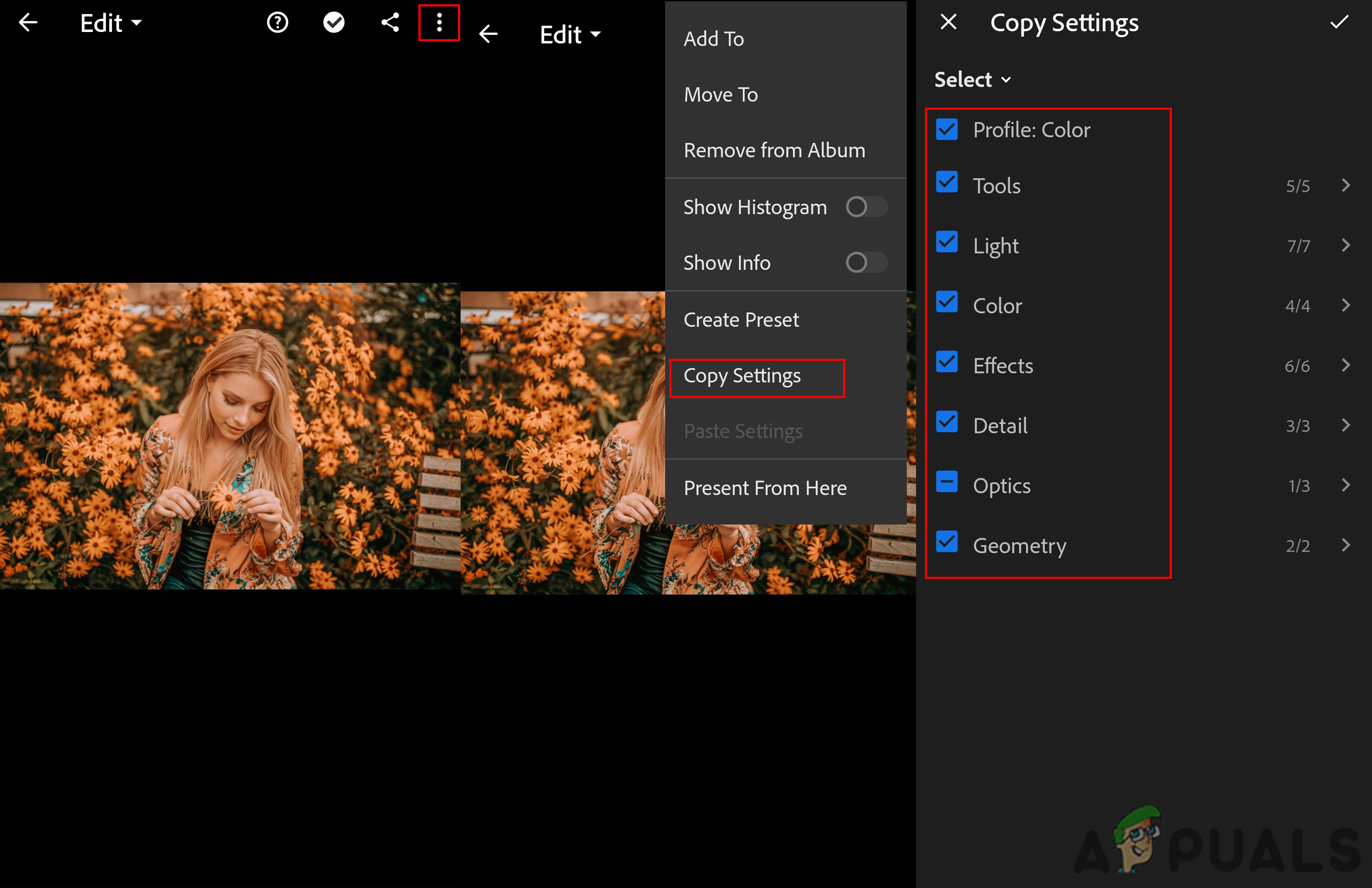
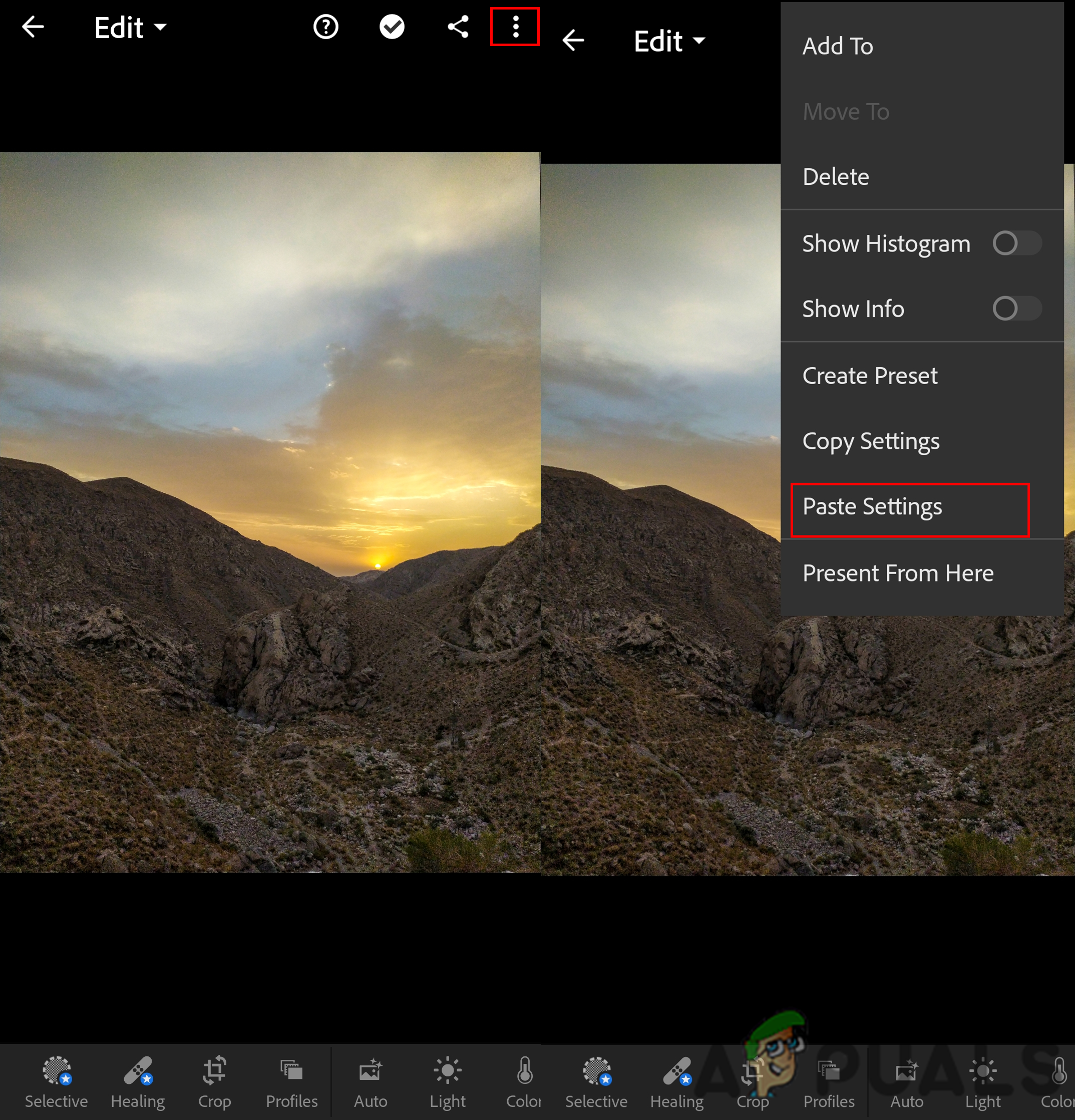




















![Το Ethernet δεν διαθέτει έγκυρη διαμόρφωση IP [Επιλύθηκε]](https://jf-balio.pt/img/how-tos/20/ethernet-doesn-t-have-valid-ip-configuration.png)


