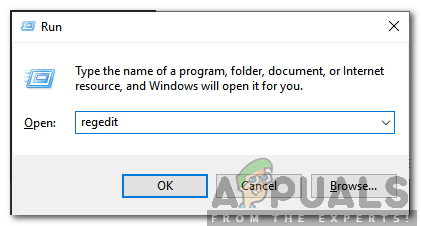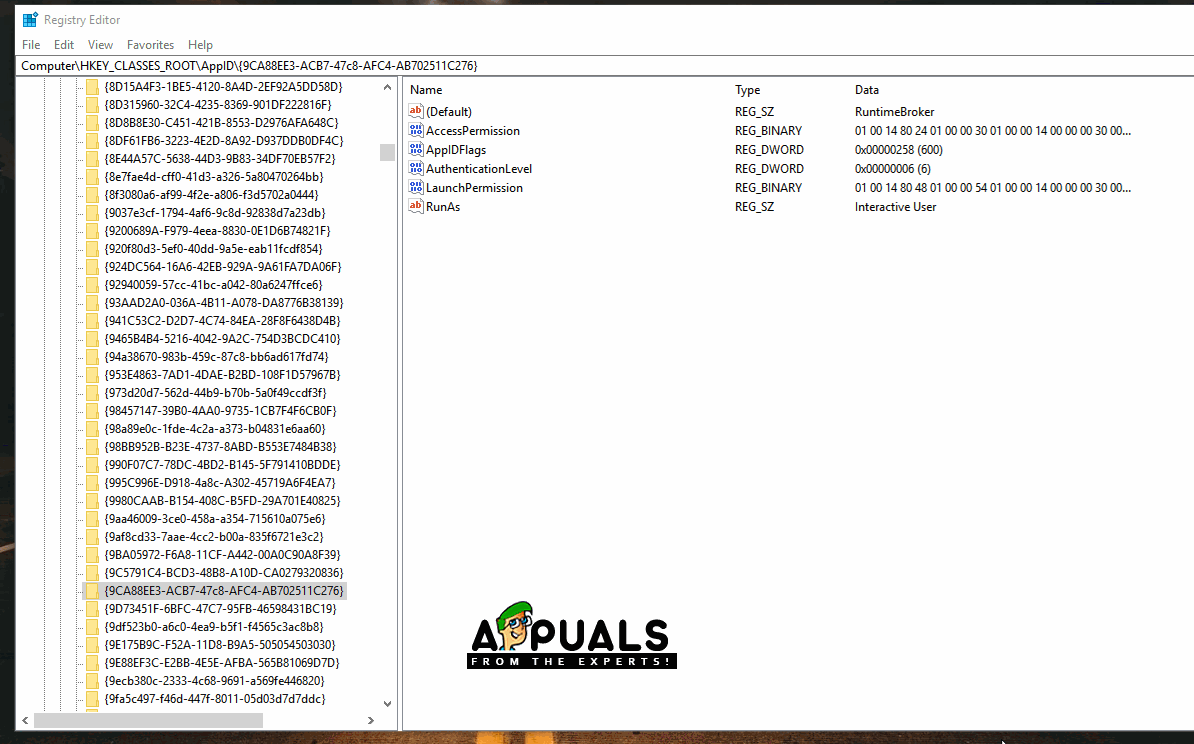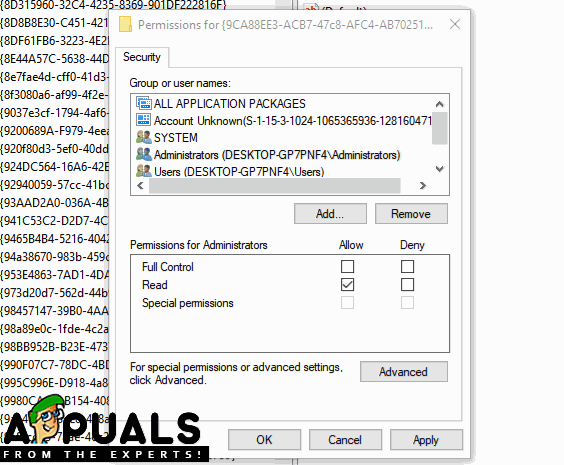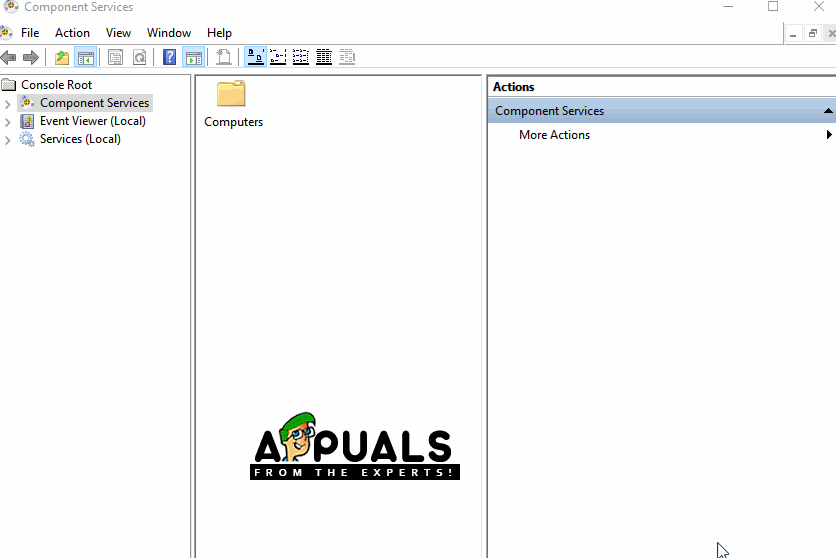Τα Windows 10 είναι το πιο πρόσφατο και το μεγαλύτερο λειτουργικό σύστημα της Microsoft και η εταιρεία πιέζει τους χρήστες να κάνουν αναβάθμιση από τα προηγούμενα αρκετά ανοιχτά. Είναι λογικό, καθώς υπάρχουν πολλές βελτιώσεις σε σχέση με τους προκατόχους του. Ωστόσο, πολύ πρόσφατα, έχουν αναφερθεί πολλές αναφορές Αναγνωριστικό συμβάντων σφαλμάτων DistributedCOM (DCOM): 10016 Σφάλματα στα αρχεία καταγραφής συστήματος.

Μήνυμα λάθους
Αυτά τα σφάλματα είναι αρκετά κοινά και υπάρχουν πολλά διαφορετικά αρχεία καταγραφής σφαλμάτων για αυτά ανάλογα με το σφάλμα. Σε αυτό το άρθρο, θα επικεντρωθούμε στο « Οι Ρυθμίσεις Δικαιώματος Ειδικής Εφαρμογής Δεν Εκχωρούν άδεια Τοπικής Ενεργοποίησης για την Εφαρμογή διακομιστή COM με CLSID {} και APPID {} στο χρήστη NT AUTHORITY LOCAL SERVICE SID () από τη διεύθυνση LocalHost (Χρήση LRPC) που εκτελείται στο κοντέινερ εφαρμογών Μη διαθέσιμο SID (Μη διαθέσιμο). Αυτή η άδεια ασφαλείας μπορεί να τροποποιηθεί χρησιμοποιώντας το Εργαλείο διαχείρισης υπηρεσιών Component Services ' Μήνυμα λάθους.
Τι προκαλεί το σφάλμα 'Οι ρυθμίσεις άδειας για συγκεκριμένη εφαρμογή δεν εκχωρούν άδεια τοπικής ενεργοποίησης';
Αφού λάβαμε πολλές αναφορές από πολλούς χρήστες, αποφασίσαμε να διερευνήσουμε το ζήτημα και επινοήσαμε μια λύση για να το επιλύσουμε πλήρως. Επίσης, εξετάσαμε τον λόγο λόγω του οποίου ενεργοποιήθηκε αυτό το σφάλμα και το αναφέραμε παρακάτω:
[/ tie_list type = 'συν']- Μη έγκυρα δικαιώματα: Το σφάλμα παρουσιάζεται όταν μια συγκεκριμένη διαδικασία δεν έχει αρκετά δικαιώματα πρόσβασης στα στοιχεία DCOM που αναφέρονται στο αρχείο καταγραφής συμβάντων.
Σημείωση: Είναι πιθανό το σύστημα να λειτουργεί σωστά σε ορισμένες περιπτώσεις παρά αυτό το σφάλμα. Εάν συμβαίνει αυτό, είναι καλύτερο να αφήσετε το σφάλμα, αλλά εάν εμποδίζει τη σωστή λειτουργία μιας συγκεκριμένης εφαρμογής, ακολουθήστε τον παρακάτω οδηγό:
Λύση: Παραχώρηση πρόσβασης σε εξαρτήματα DCOM
Όπως αναφέρεται στο μήνυμα σφάλματος, το σφάλμα ενεργοποιείται όταν ορισμένες διαδικασίες / εφαρμογή δεν έχουν πρόσβαση στα στοιχεία DCOM. Επομένως, σε αυτό το βήμα, θα παραχωρήσουμε πρόσβαση σε αυτά τα στοιχεία DCOM. Γι'αυτό:
- Τύπος 'Windows' + ' Ρ Πλήκτρα για να ανοίξετε την εντολή Εκτέλεση.
- Πληκτρολογήστε ' Regedit 'Και πατήστε' Enter '.
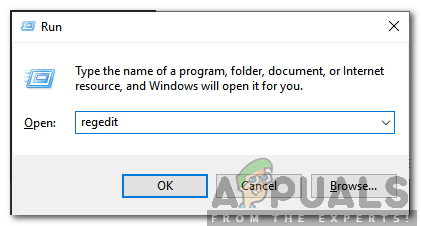
Πληκτρολογώντας 'Regedit' και πατώντας 'Enter'
- Μεταβείτε στην ακόλουθη διεύθυνση.
HKEY_CLASSES_ROOT CLSID {D63B10C5-BB46-4990-A94F-E40B9D520160} - Κάντε διπλό κλικ στο ' Προκαθορισμένο Πλήκτρο στο δεξιό τμήμα του παραθύρου και σημειώστε το 'Δεδομένα τιμής' αναφέρονται.
- Μεταβείτε στην ακόλουθη διεύθυνση:
HKEY_CLASSES_ROOT AppID {9CA88EE3-ACB7-47C8-AFC4-AB702511C276} - Κάντε δεξί κλικ στο ' {9CA88EE3-ACB7-47c8-AFC4-AB702511C276} Κλειδί στο αριστερό παράθυρο.
- Κάνε κλικ στο ' Άδειες 'Επιλογή από τη λίστα και επιλέξτε' Προχωρημένος '
- Κάνε κλικ στο ' Αλλαγή Επιλογή δίπλα στο 'Ιδιοκτήτης' επικεφαλίδα.
Σημείωση: Ο κάτοχος πρέπει να είναι 'Αξιόπιστος εγκαταστάτης' ή μπορεί να εμφανίζει 'Δεν είναι δυνατή η εμφάνιση κατόχου'. - Κάνε κλικ στο ' Αντικείμενο Τύπος 'Και επιλέξτε' Χρήστες '.
- Κάνε κλικ στο ' Τοποθεσία Κουμπί και επιλέξτε το δικό σας 'Επιφάνεια εργασίας (Όνομα)'.
- Στον κενό χώρο, εισαγάγετε το όνομα χρήστη του λογαριασμού σας.
- Κάνε κλικ στο ' Εντάξει Κουμπί και κάντε κλικ στο ' Ισχύουν Στο παράθυρο.
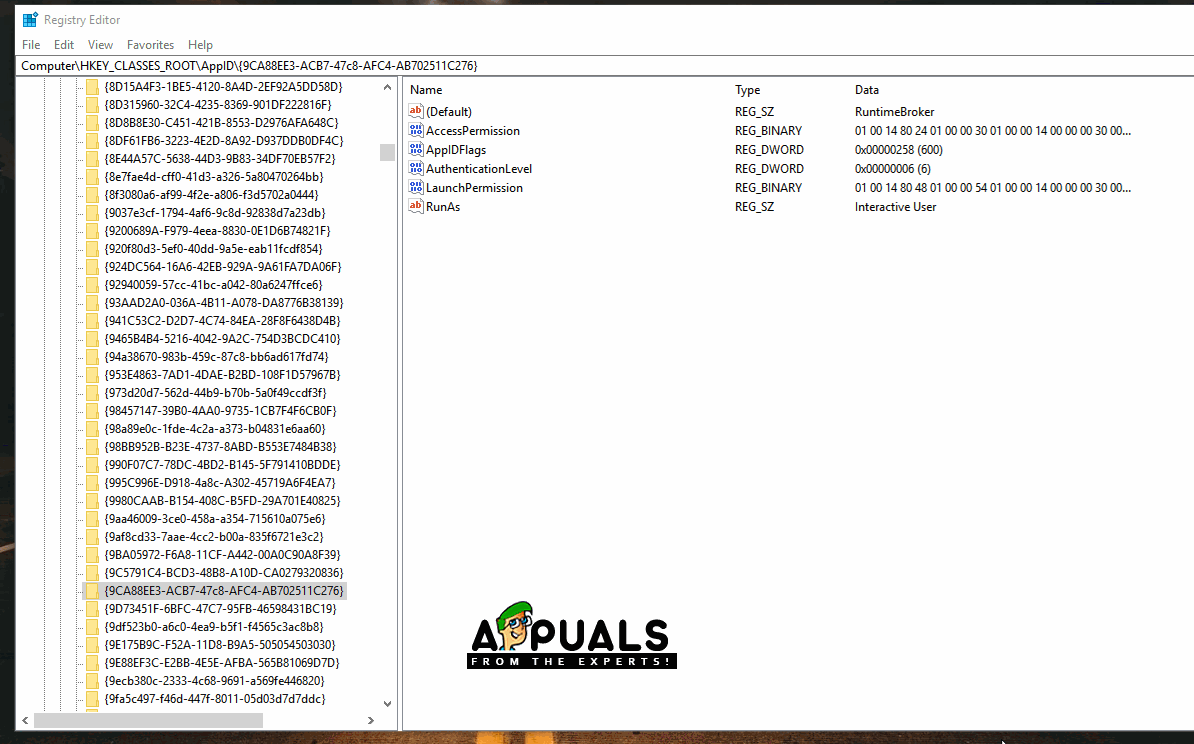
Αλλαγή δικαιωμάτων για το κλειδί μητρώου
Σημείωση: Επαναλάβετε τη διαδικασία που αναφέρεται στα βήματα 5-12 για 'HKEY_CLASSES_ROOT CLSID {D63B10C5-BB46-4990-A94F-E40B9D520160}' επισης.
- Κάντε κλικ στο ' Εντάξει 'Για να κλείσετε το παράθυρο και να ανοίξετε το' Άδειες 'Παράθυρο που ξεκινήσαμε στο' Βήμα 7 '.
- Κάντε κλικ στο ' Διαχειριστές ' στο 'Ομάδα ή Ονόματα χρηστών 'Επικεφαλίδα και ελέγξτε το' Γεμάτος Ελεγχος Επιλογή.
- Επιλέξτε ' Χρήστες 'Και ελέγξτε το' Πλήρης έλεγχος Επιλογή ξανά.
- Κάντε κλικ στο ' Ισχύουν 'Για να αποθηκεύσετε τις αλλαγές και επιλέξτε' Εντάξει Για να κλείσετε το παράθυρο.
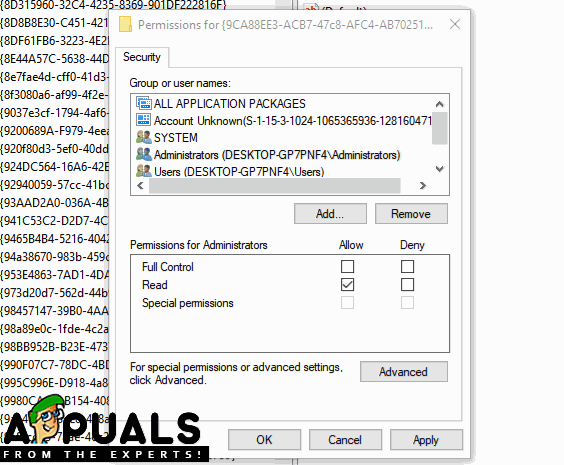
Παροχή πλήρους ελέγχου σε χρήστες και διαχειριστές
- Πατήστε ' Παράθυρα '+' Ρ 'Για να ανοίξετε την εντολή Εκτέλεση.
- Πληκτρολογήστε ' dcomcnfg . exe 'Και πατήστε' Εισαγω '
- Επεκτείνουν τις ακόλουθες επιλογές
Υπηρεσίες συνιστωσών> Υπολογιστές> Ο υπολογιστής μου> DCOM Config
- Στο δεξιό τμήμα του παραθύρου, σωστά Κάντε κλικ στο ' RunTime Μεσίτης 'Και επιλέξτε το' Ιδιότητες Κουμπί από τη λίστα.
Σημείωση: Υπάρχουν δύο περιπτώσεις απο ' RunTime Μεσίτης Στη λίστα. Ακολουθήστε το παρακάτω βήμα για κάθε έναν για να προσδιορίσετε το σωστό. - Εάν το AppID που αναφέρεται αντιστοιχεί με το AppID ' 9CA88EE3-ACB7-47C8 - AFC4 - AB702511C276 'Στο σφάλμα σημαίνει ότι έχετε επιλέξει τη σωστή παρουσία της εφαρμογής.
- Κάνε κλικ στο ' Ασφάλεια Επιλογή και μετά έλεγχος ο ' Προσαρμόστε 'Επιλογή για' Δικαιώματα εκκίνησης και ενεργοποίησης '
- Κάνε κλικ στο ' Επεξεργασία 'Και κάντε κλικ στο' Αφαιρώ Κουμπί 'εάν υπάρχει' Ασφάλεια των Windows ' προτροπή.
- Κάνε κλικ στο ' Προσθήκη Κουμπί και πληκτρολογήστε ' NT ΑΡΧΗ ΤΟΠΙΚΗ ΥΠΗΡΕΣΙΑ ' στο ' Εισαγάγετε το Όνομα αντικειμένων για επιλογή Επιλογή.
Σημείωση: Εάν δεν υπάρχει υπηρεσία NT Authority Local Service, δοκιμάστε απλώς να πληκτρολογήσετε 'Τοπική υπηρεσία'. - Κάντε κλικ στο ' Εντάξει 'Και το μεγάλο 'Τοπικός Δραστηριοποίηση 'Άδεια για την είσοδο.
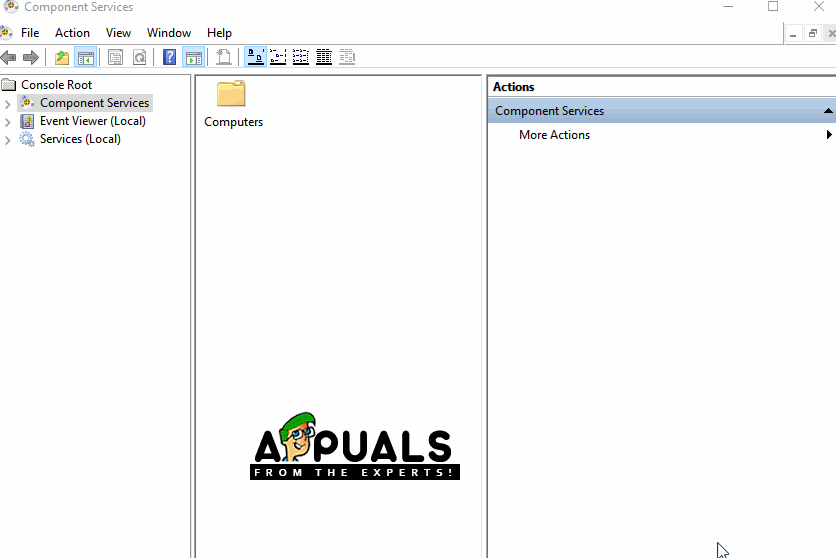
Αλλαγή διαμορφώσεων DCOM
- Ελεγχος για να δείτε αν το πρόβλημα παραμένει.