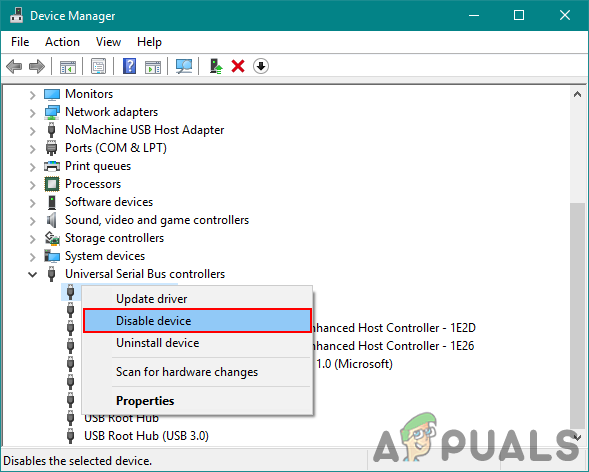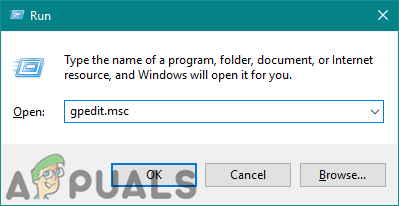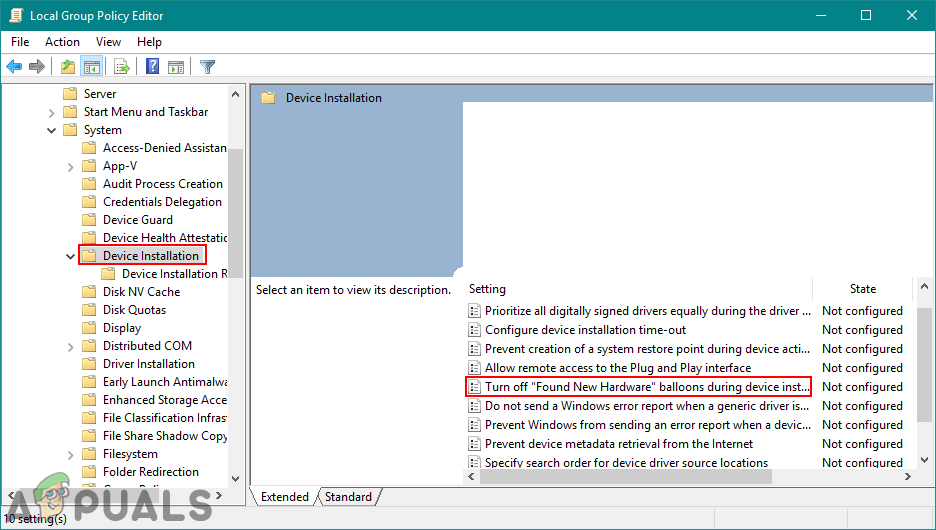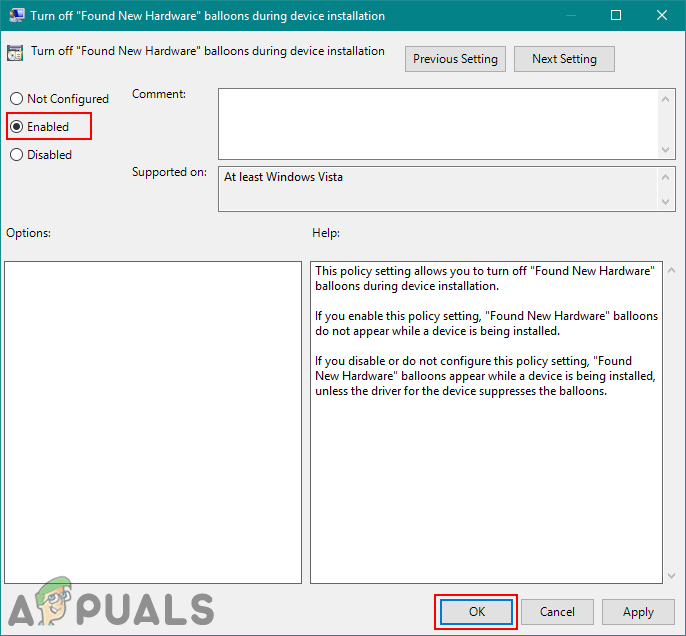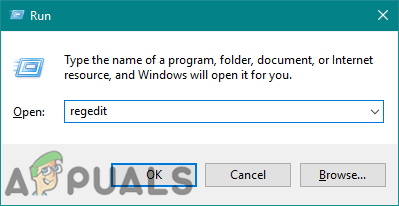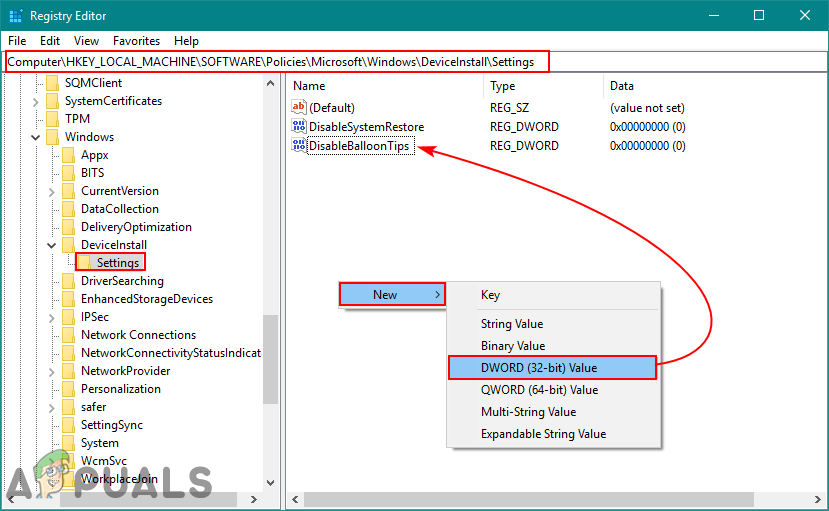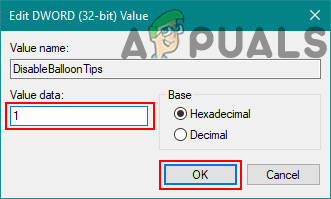Όταν τα Windows εντοπίζουν ένα νέο κομμάτι υλικού, πολλές φορές θα ζητά από τους χρήστες να ' Βρέθηκε νέο υλικό Μήνυμα. Τα περισσότερα από αυτά τα μηνύματα είναι ενημερωτικά και απαραίτητα. Όταν συνδέετε μια νέα συσκευή, αυτό το μήνυμα θα σας ενημερώσει σχετικά με το σύστημα που αναγνωρίζει αυτήν τη συσκευή. Δεν σας προτείνουμε να σταματήσετε αυτά τα μηνύματα καθώς σας ενημερώνουν για το εάν έχει εγκατασταθεί με επιτυχία. Ωστόσο, λόγω ελαττωματικών δίσκων συσκευών, οι χρήστες ενδέχεται να λαμβάνουν αυτό το μήνυμα ακόμη και αν δεν είχαν συνδέσει καμία συσκευή. Σε αυτό το άρθρο, θα σας δείξουμε μερικές μεθόδους που μπορούν να απενεργοποιήσουν αυτό το μήνυμα.
Ενεργοποίηση / απενεργοποίηση του μηνύματος 'Found New Hardware'
Αυτό το μήνυμα θα ενεργοποιηθεί από προεπιλογή στα Windows 10. Θα εμφανίζει το μπαλόνι μηνυμάτων για οποιαδήποτε νέα συνδεδεμένη συσκευή. Ωστόσο, υπάρχουν καταστάσεις όπου ένας χρήστης μπορεί να θέλει να το απενεργοποιήσει. Μερικές φορές αυτό το μήνυμα εμφανίζεται κάθε φορά που ένας χρήστης ξεκινά τον υπολογιστή ή συνεχίζει να εμφανίζεται λόγω ελαττωματικό υλικό . Έχουμε παράσχει αρκετές μεθόδους όπου μπορείτε να απενεργοποιήσετε αυτό το ελαττωματικό συγκεκριμένο υλικό ή να απενεργοποιήσετε πλήρως τη λειτουργία μηνυμάτων. Μπορείτε να επιλέξετε οποιαδήποτε από τις παρακάτω μεθόδους που ταιριάζει καλύτερα στην περίπτωσή σας.
Απενεργοποίηση του προβληματικού υλικού στη Διαχείριση συσκευών
Εάν η συσκευή που εμφανίζει συχνά το μήνυμα δεν είναι σημαντική, μπορείτε απλώς να την απενεργοποιήσετε στο διαχειριστή της συσκευής . Αυτός είναι ο ευκολότερος τρόπος εξόδου από όλα, γιατί αυτό θα σταματήσει μόνο το μήνυμα για το συγκεκριμένο υλικό. Όπως γνωρίζουμε ήδη τα αναδυόμενα μηνύματα για νέο υλικό είναι αρκετά σημαντικά, οπότε η απενεργοποίηση του ελαττωματικού υλικού θα είναι καλύτερη επιλογή. Ακολουθήστε τα παρακάτω βήματα για να απενεργοποιήσετε το ελαττωματικό υλικό:
- Πάτα το Windows + R πλήκτρα μαζί για να ανοίξετε το Τρέξιμο διάλογος. Τώρα πληκτρολογήστε ' devmgmt.msc 'Σε αυτό και πατήστε το Εισαγω κλειδί για άνοιγμα Διαχειριστή της συσκευής .

Άνοιγμα διαχείρισης συσκευών
- Τώρα αναζητήστε τις συσκευές λόγω των οποίων εμφανίζεται το μήνυμα. Κάντε δεξί κλικ πάνω του και επιλέξτε Απενεργοποιήστε τη συσκευή επιλογή.
Σημείωση : Για να το ενεργοποιήσετε ξανά, κάντε δεξί κλικ πάνω του και επιλέξτε Ενεργοποίηση συσκευής επιλογή.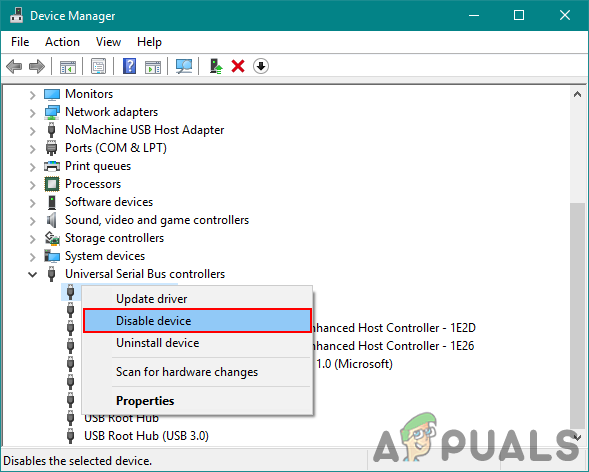
Απενεργοποίηση του ελαττωματικού υλικού
- Το μήνυμα για τη συγκεκριμένη συσκευή θα σταματήσει να εμφανίζεται.
Απενεργοποίηση του μηνύματος 'Found New Hardware' μέσω του Local Policy Policy Editor
Αυτή η μέθοδος θα απενεργοποιήσει εντελώς το μήνυμα 'Found new hardware' από το σύστημα. Εάν η πρώτη μέθοδος δεν λειτούργησε, αυτή θα είναι η μόνη επιλογή που απομένει για τον χρήστη. Ο τοπικός επεξεργαστής πολιτικής ομάδας μπορεί να χρησιμοποιηθεί για την προσαρμογή των περισσότερων πραγμάτων για το λειτουργικό σας σύστημα.
Σημείωση : Αυτή η ρύθμιση ισχύει για τουλάχιστον Microsoft Windows Vista. Επίσης, εάν το πρόγραμμα επεξεργασίας τοπικής πολιτικής δεν είναι διαθέσιμο στο σύστημά σας, μεταβείτε απευθείας στο Μέθοδος 2 .
Εάν έχετε το Local Group Policy Editor στο σύστημά σας, ακολουθήστε τα παρακάτω βήματα:
- Κράτα το Παράθυρα πλήκτρο και πατήστε Ρ για να ανοίξετε το Τρέξιμο διάλογος. Πληκτρολογήστε ' gpedit.msc 'Σε αυτό και πατήστε Εισαγω για να ανοίξετε το Τοπικός επεξεργαστής πολιτικής ομάδας .
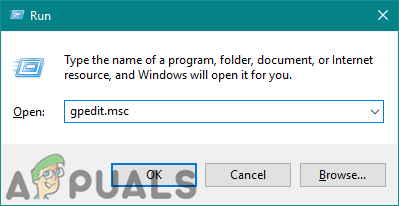
Άνοιγμα προγράμματος επεξεργασίας πολιτικής τοπικής ομάδας
- Στο αριστερό τμήμα του Τοπικός επεξεργαστής πολιτικής ομάδας , μεταβείτε στην ακόλουθη τοποθεσία:
Διαμόρφωση υπολογιστή Πρότυπα διαχείρισης Σύστημα Εγκατάσταση συσκευής
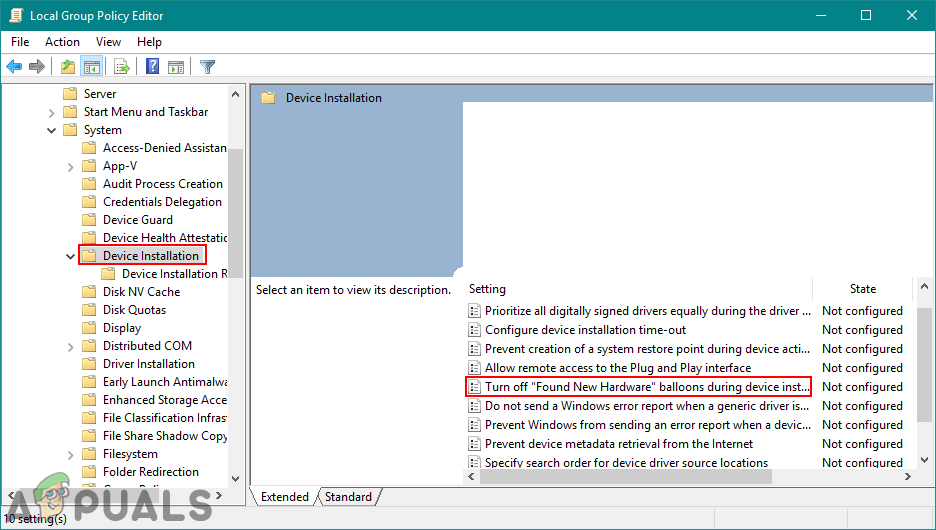
Άνοιγμα της πολιτικής
- Κάντε διπλό κλικ στο Απενεργοποιήστε τα μπαλόνια 'Found New Hardware' κατά την εγκατάσταση της συσκευής πολιτική. Αυτό θα ανοίξει ένα νέο παράθυρο, τώρα μπορείτε να τροποποιήσετε την εναλλαγή από Δεν έχει διαμορφωθεί προς το Ενεργοποιήθηκε . Κάνε κλικ στο Εντάξει κουμπί για να εφαρμόσετε αλλαγές.
Σημείωση : Για να ενεργοποιήσετε ξανά το μήνυμα, απλώς τροποποιήστε την εναλλαγή από Ενεργοποιήθηκε προς το Δεν έχει διαμορφωθεί .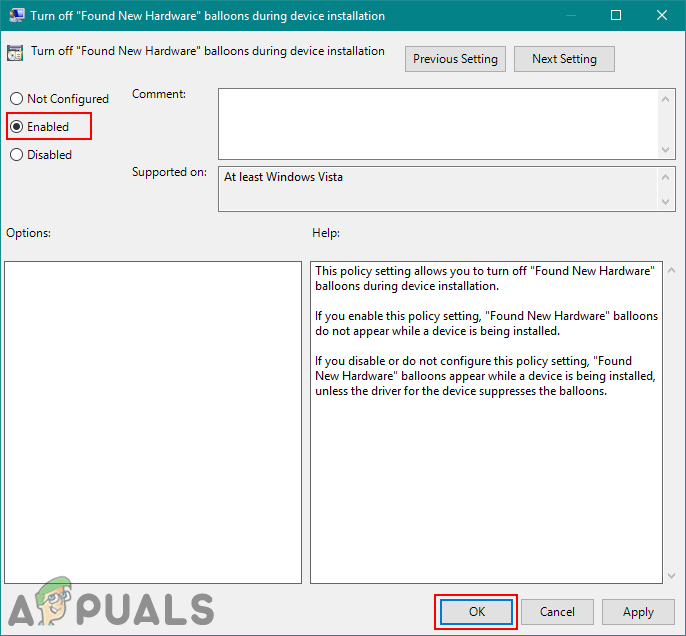
Ενεργοποίηση της πολιτικής
- Αυτό θα σταματήσει να εμφανίζει τις ειδοποιήσεις για νέο υλικό.
Απενεργοποίηση του μηνύματος 'Found New Hardware' μέσω του Registry Editor
Αυτή η μέθοδος θα απενεργοποιήσει επίσης το μήνυμα 'Found new hardware' εντελώς χρησιμοποιώντας το Registry Editor. Εάν το σύστημά σας δεν διαθέτει το πρόγραμμα επεξεργασίας πολιτικής τοπικής ομάδας, μπορείτε να χρησιμοποιήσετε αυτήν τη μέθοδο για την επίτευξη του ίδιου στόχου. Σε αντίθεση με τις άλλες μεθόδους, αυτό είναι λίγο τεχνικό και απαιτεί μερικά επιπλέον βήματα από τους χρήστες. Ο χρήστης θα πρέπει να δημιουργήσει κλειδί / τιμή για τις συγκεκριμένες ρυθμίσεις που προσπαθούν να τροποποιήσουν. Ακολουθήστε τα παρακάτω βήματα για να προσπαθήσετε να απενεργοποιήσετε το μήνυμα:
- Πάτα το Windows + R πλήκτρα μαζί για να ανοίξετε ένα Τρέξιμο διάλογος. Πληκτρολογήστε ' regedit Στο παράθυρο διαλόγου Εκτέλεση και πατήστε το Εισαγω κλειδί για να ανοίξετε το Επεξεργαστής μητρώου . Εάν δείχνει το UAC (Έλεγχος λογαριασμού χρήστη) προτροπή και, στη συνέχεια, επιλέξτε το Ναί κουμπί.
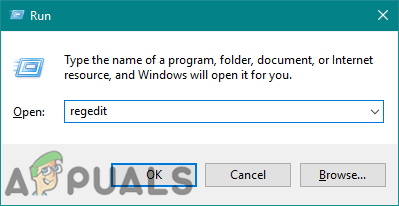
Άνοιγμα του Επεξεργαστή Μητρώου
- Στο αριστερό τμήμα του Επεξεργαστής μητρώου , μεταβείτε στην ακόλουθη τοποθεσία:
HKEY_LOCAL_MACHINE Λογισμικό Πολιτικές Microsoft Windows DeviceInstall Ρυθμίσεις
- Τώρα δημιουργήστε νέα τιμή κάνοντας δεξί κλικ οπουδήποτε στο δεξιό τμήμα του παραθύρου και επιλέξτε Νέα> Τιμή DWORD (32-bit) . Ονομάστε το ως Απενεργοποίηση συμβουλών Balloon όπως φαίνεται παρακάτω:
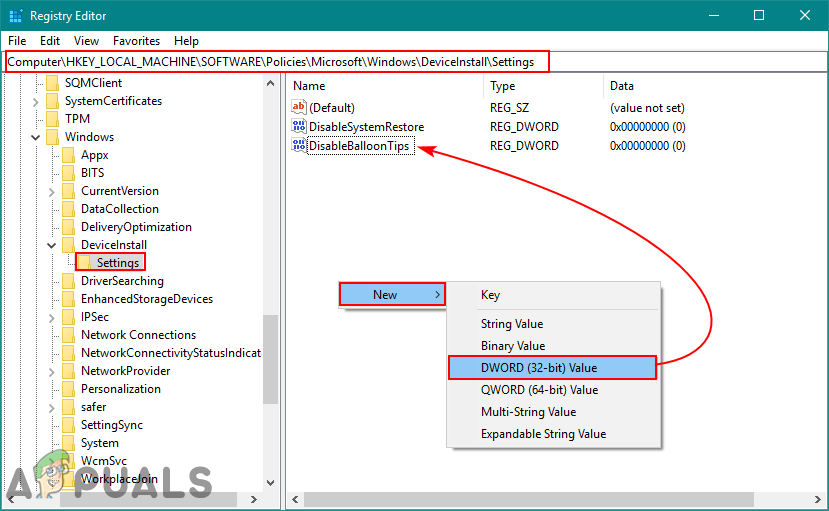
Δημιουργία νέας αξίας
- Κάντε διπλό κλικ στην τιμή και ορίστε το Δεδομένα τιμής προς το 1 . Κάνε κλικ στο Εντάξει κουμπί για να το εφαρμόσετε.
Σημείωση : Για να ενεργοποιήσετε ξανά το μήνυμα, απλώς αλλάξτε το δεδομένα αξίας πίσω στο 0 ή απλά εντελώς διαγράφω την τιμή που μόλις δημιουργήσατε.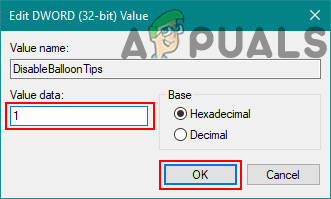
Αλλαγή των δεδομένων τιμής
- Για να βεβαιωθείτε ότι αυτό λειτουργεί, επανεκκίνηση τον υπολογιστή σας και ελέγξτε τον.