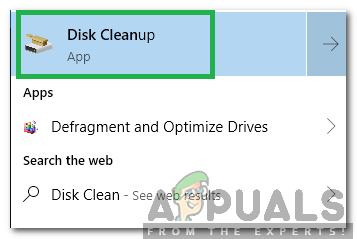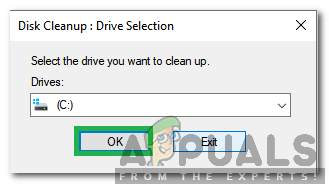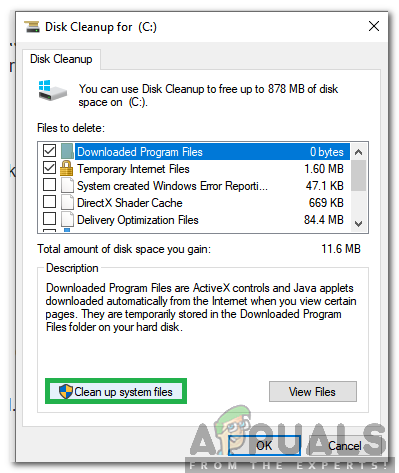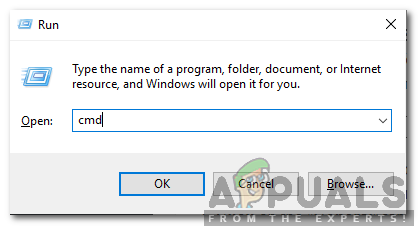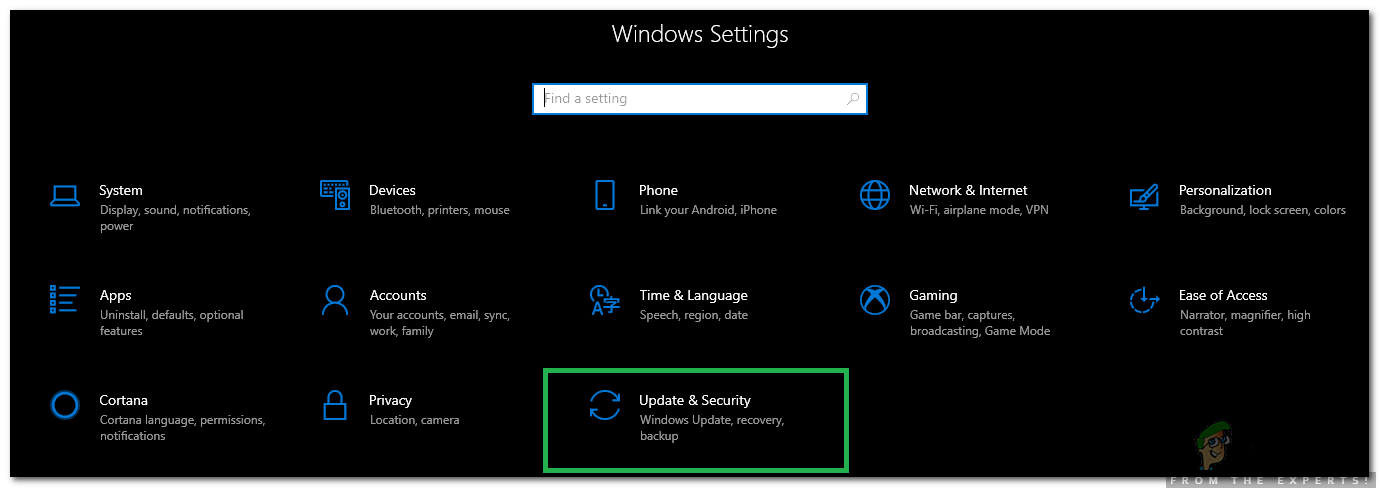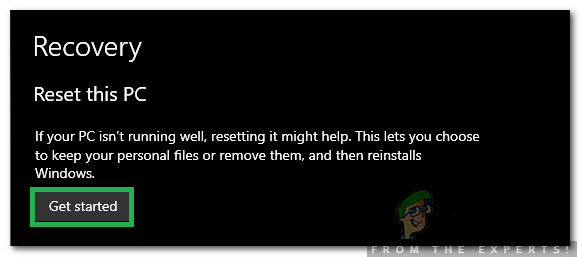Τα Windows της Microsoft είναι ένα από τα πιο χρησιμοποιημένα λειτουργικά συστήματα και διαθέτει πολλές δυνατότητες που βεβαίως επιβεβαιώνουν την κυριαρχία της στον ανταγωνισμό. Όλα όσα γίνονται στον υπολογιστή, είτε η εγκατάσταση μιας εφαρμογής, η επίσκεψη σε μια ιστοσελίδα κ.λπ. αποθηκεύονται στο μητρώο. Το Μητρώο είναι το ψηφιακό αποτύπωμα του χρήστη στα Windows. Περιέχει επίσης πολλές καταχωρίσεις που είναι ζωτικής σημασίας για τα Windows και διαμορφώνουν τον τρόπο που λειτουργεί σε καθημερινή βάση.

Σπασμένα στοιχεία μητρώου
Συχνά μπορεί να υπάρχει βεβαιότητα ' Σπασμένος Στοιχεία μητρώου ' στο μητρώο. Αυτά τα στοιχεία είναι συνήθως κατεστραμμένες / διαγραμμένες καταχωρίσεις μητρώου που μπορούν να παραμείνουν ως κατάλοιπα μετά την απεγκατάσταση / διαγραφή ενός αρχείου. Μερικές φορές μπορούν να επιβραδύνουν τον υπολογιστή και ο καθαρισμός τους είναι σίγουρα καλό πράγμα. Σε αυτό το άρθρο, θα σας διδάξουμε μερικές από τις ευκολότερες μεθόδους για να απαλλαγείτε από τα σπασμένα στοιχεία στο μητρώο.
Πώς να διαγράψετε κατεστραμμένα στοιχεία μητρώου στα Windows;
Υπάρχουν πολλοί διαφορετικοί τρόποι για να απαλλαγείτε από τα σκουπίδια στο μητρώο, ενώ υπάρχουν πολλές εφαρμογές εκεί έξω που ισχυρίζονται ότι επιλύουν το πρόβλημα, αλλά μερικές φορές μπορεί να καταλήξουν να δημιουργούν ακόμη περισσότερα προβλήματα για εσάς. Επομένως, παρακάτω έχουμε συντάξει μια λίστα με τις ευκολότερες μεθόδους που μπορείτε να ακολουθήσετε για να απαλλαγείτε με μη αυτόματο τρόπο από σπασμένα στοιχεία μητρώου.
Μέθοδος 1: Εκτέλεση εκκαθάρισης δίσκου
Η δυνατότητα Εκκαθάριση Δίσκου έχει ενσωματωθεί σε όλες σχεδόν τις εκδόσεις των Windows. Μπορεί εύκολα να διαγράψει τα περιττά αρχεία στον υπολογιστή σας και να εξοικονομήσει χώρο. n παραγγελία για εκτέλεση Εκκαθάρισης Δίσκου:
- Τύπος 'Windows' + ' μικρό «Για να ανοίξετε την αναζήτηση.
- Πληκτρολογήστε 'Δίσκος Καθάρισε Και επιλέξτε την πρώτη επιλογή.
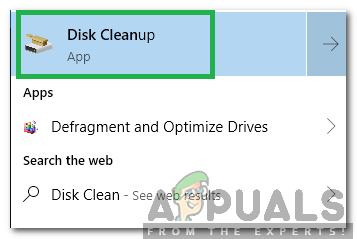
Επιλογή εκκαθάρισης δίσκου
- Επίλεξε το οδηγώ στο οποίο έχουν εγκατασταθεί τα Windows.
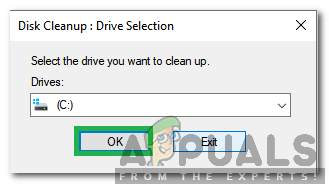
Επιλέγοντας τη μονάδα δίσκου 'C'
- Κάνε κλικ στο 'ΚΑΘΑΡΗ Πάνω Σύστημα Αρχεία Και επιλέξτε ξανά τη μονάδα δίσκου.
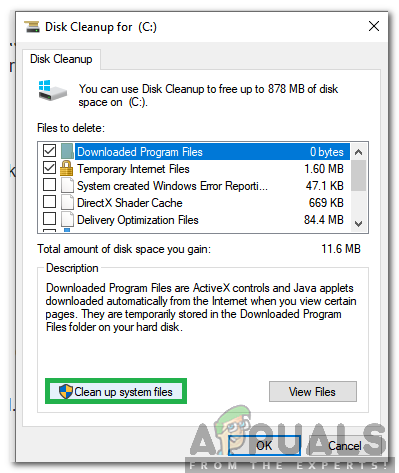
Επιλέγοντας 'Εκκαθάριση αρχείων συστήματος'
- Ελέγξτε όλες τις επιλογές και κάντε κλικ στο 'ΕΝΤΑΞΕΙ'.
- Αυτό θα απαλλαγεί από όλα τα περιττά αρχεία στον υπολογιστή σας και θα σας βοηθήσει να επιταχύνετε.
Μέθοδος 2: Εκτέλεση DISM
Μια άλλη μέθοδος αυτόματης εύρεσης και επιδιόρθωσης σπασμένων στοιχείων στο μητρώο είναι η εκτέλεση της εντολής DISM στη γραμμή εντολών. Γι'αυτό:
- Πατήστε ' Παράθυρα '+' Ρ Για να ανοίξετε το μήνυμα εκτέλεσης.
- Πληκτρολογήστε ' cmd 'Και πατήστε το' Μετατόπιση '+ «Ctrl» + ' Εισαγω Κλειδιά ταυτόχρονα για να παρέχουν δικαιώματα διαχειριστή.
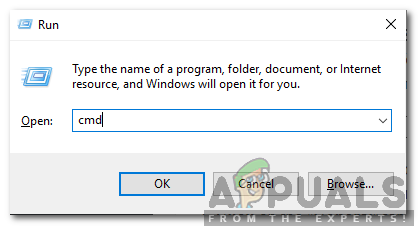
Πληκτρολογώντας cmd στο Run Prompt και πατώντας 'Shift' + 'Ctrl' + 'Enter'
- Πληκτρολογήστε την ακόλουθη εντολή και πατήστε ' Εισαγω '
DISM / Online / Cleanup-Image / ScanHealth
- Περιμένετε να ολοκληρωθεί η διαδικασία και ελέγξτε αν αφαιρούνται τα σπασμένα αντικείμενα.
Μέθοδος 3: Ανανέωση υπολογιστή
Εάν η παραπάνω μέθοδος δεν διέγραψε τα κατεστραμμένα στοιχεία μητρώου για εσάς, μπορείτε πάντα να ανανεώσετε τον υπολογιστή σας χρησιμοποιώντας την επιλογή επαναφοράς χωρίς να χάσετε προσωπικά αρχεία / εφαρμογές. Γι'αυτό:
- Πατήστε ' Παράθυρα '+' Εγώ Για να ανοίξετε τις ρυθμίσεις.
- Κάνε κλικ στο ' Εκσυγχρονίζω & Ασφάλεια 'Επιλογή και επιλέξτε' Ανάκτηση Από το αριστερό παράθυρο.
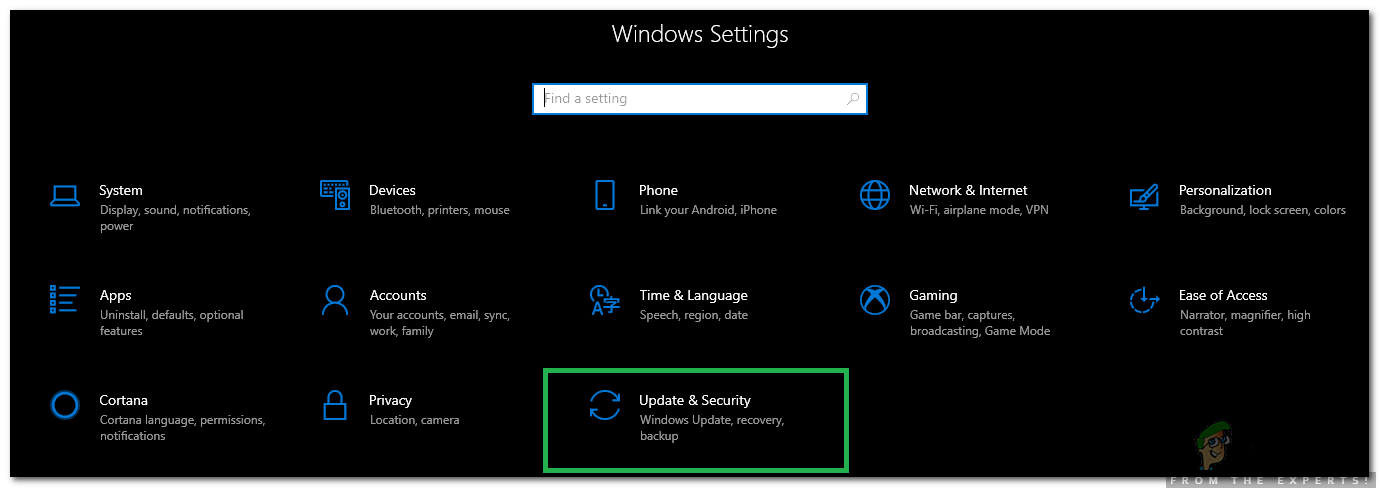
Επιλέγοντας την επιλογή Ενημέρωση και ασφάλεια
- Κάνε κλικ στο 'Ξεκίνα 'Και επιλέξτε το' Κράτα το δικό μου Αρχεία Κουμπί.
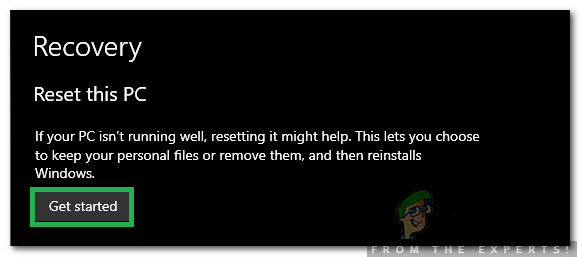
Κάνοντας κλικ στην επιλογή 'Ξεκινήστε'
- Ακολουθήστε τις οδηγίες που εμφανίζονται στην οθόνη για να ανανεώσετε πλήρως τα Windows, τα οποία θα επαναφέρουν αυτόματα το μητρώο και τα κατεστραμμένα στοιχεία θα καταργηθούν.