Εάν προσπαθείτε να μετατρέψετε μια εγγραφή ήχου που έγινε με QuickTime ή άλλα αρχεία m4a σε MP3 ή AAC σε Mac, μπορείτε να το κάνετε χρησιμοποιώντας το iTunes. Εδώ είναι πώς.
Μετατροπή m4a σε mp3
- Εκτόξευση iTunes στο Mac σας.
- Πηγαίνω προς το iTunes Προτιμήσεις και Κάντε κλικ επί ο γενικός
- Τώρα, Κάντε κλικ επί ο Εισαγωγή Ρυθμίσεις κουμπί .
- Σειρά ' Εισαγωγή Χρησιμοποιώντας ' προς το MP3 Κωδικοποιητής .
- Στο επόμενο αναπτυσσόμενο μενού επιλέγω ο bitrate για τα mp3 σας. (Επιλέξτε Προσαρμοσμένο εάν θέλετε να καθορίσετε περισσότερες επιλογές).

- Κάντε κλικ Εντάξει και Εντάξει πάλι , για να κλείσετε τις Προτιμήσεις.
- Τώρα, πηγαίνω προς το ο ΜΟΥΣΙΚΗ λίστα (κάντε κλικ στο εικονίδιο μουσικής στην επάνω αριστερή γωνία του iTunes).
- Επιλέγω ο αρχεία εσείς θέλω προς το μετατρέπω . Εάν τα αρχεία δεν υπάρχουν στη βιβλιοθήκη iTunes, μεταφέρετέ τα και αποθέστε τα στο iTunes και, στη συνέχεια, επιλέξτε τα.
- Κάντε κλικ ο Αρχείο μενού , κυβερνώ προς το ' Δημιουργώ Νέος Εκδοχή ' και επιλέγω ' Δημιουργώ MP3 εκδοχή ' (Στο iTunes 11 ή παλαιότερες εκδόσεις, επιλέξτε 'Δημιουργία έκδοσης MP3' από το μενού για προχωρημένους.) Μπορείτε επίσης να κάνετε δεξί κλικ στο αρχείο που θέλετε να μετατρέψετε και να επιλέξετε Δημιουργία έκδοσης MP3 από το μενού.
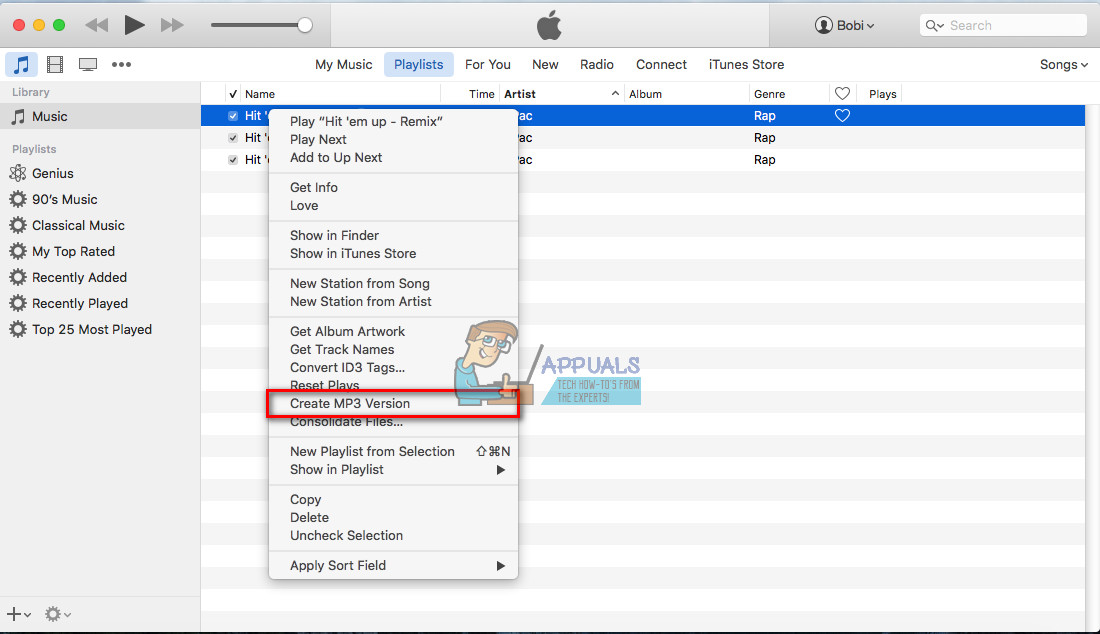
- Μόλις κάνετε κλικ στο 'Δημιουργία έκδοσης MP3', μια νέα (mp3) έκδοση του τραγουδιού θα τοποθετηθεί στη λίστα μουσικής, ενώ οι αρχικές εκδόσεις θα παραμείνουν επίσης εκεί.
- Για να αποθηκεύσετε τα νέα mp3 αλλού σέρνω τους έξω από iTunes (αυτό δεν θα τα καταργήσει από τη βιβλιοθήκη iTunes). Μπορείτε να διαγράψετε τυχόν αρχεία όπως απαιτείται στη λίστα μουσικής. (μην παραβιάζετε την πραγματική βιβλιοθήκη στο Finder).
Μετατροπή m4a σε aac
- Εκτόξευση iTunes .
- Πηγαίνω προς το iTunes Προτιμήσεις και Κάντε κλικ επί ο γενικός αυτί .
- Τώρα, Κάντε κλικ επί ο Εισαγωγή Ρυθμίσεις
- Σειρά ' Εισαγωγή Χρησιμοποιώντας ' προς το AAC Κωδικοποιητής (αυτή μπορεί να είναι η προεπιλεγμένη επιλογή).
- Στο επόμενο αναπτυσσόμενο μενού επιλέγω ο bitrate για τα αρχεία aac σας. (Επιλέξτε Προσαρμοσμένο εάν θέλετε να καθορίσετε περισσότερες επιλογές).
- Κάντε κλικ Εντάξει και Εντάξει πάλι , για να κλείσετε τις Προτιμήσεις.
- Τώρα, πηγαίνω προς το ο ΜΟΥΣΙΚΗ λίστα (κάντε κλικ στο εικονίδιο μουσικής στην επάνω αριστερή γωνία του iTunes).
- Επιλέγω ο αρχεία θέλετε να μετατρέψετε. (Εάν τα αρχεία δεν υπάρχουν στη βιβλιοθήκη iTunes, μεταφέρετέ τα και αποθέστε τα στο iTunes.)
- Τώρα, Κάντε κλικ ο Αρχείο μενού , κυβερνώ προς το ' Δημιουργώ Νέος Εκδοχή ' και επιλέγω ' Δημιουργώ AAC εκδοχή ' (Στο iTunes 11 ή παλαιότερες εκδόσεις, επιλέξτε 'Δημιουργία έκδοσης AAC' από το μενού για προχωρημένους.) Μπορείτε επίσης να κάνετε δεξί κλικ στο αρχείο που θέλετε να μετατρέψετε και να επιλέξετε Δημιουργία έκδοσης AAC από το μενού.
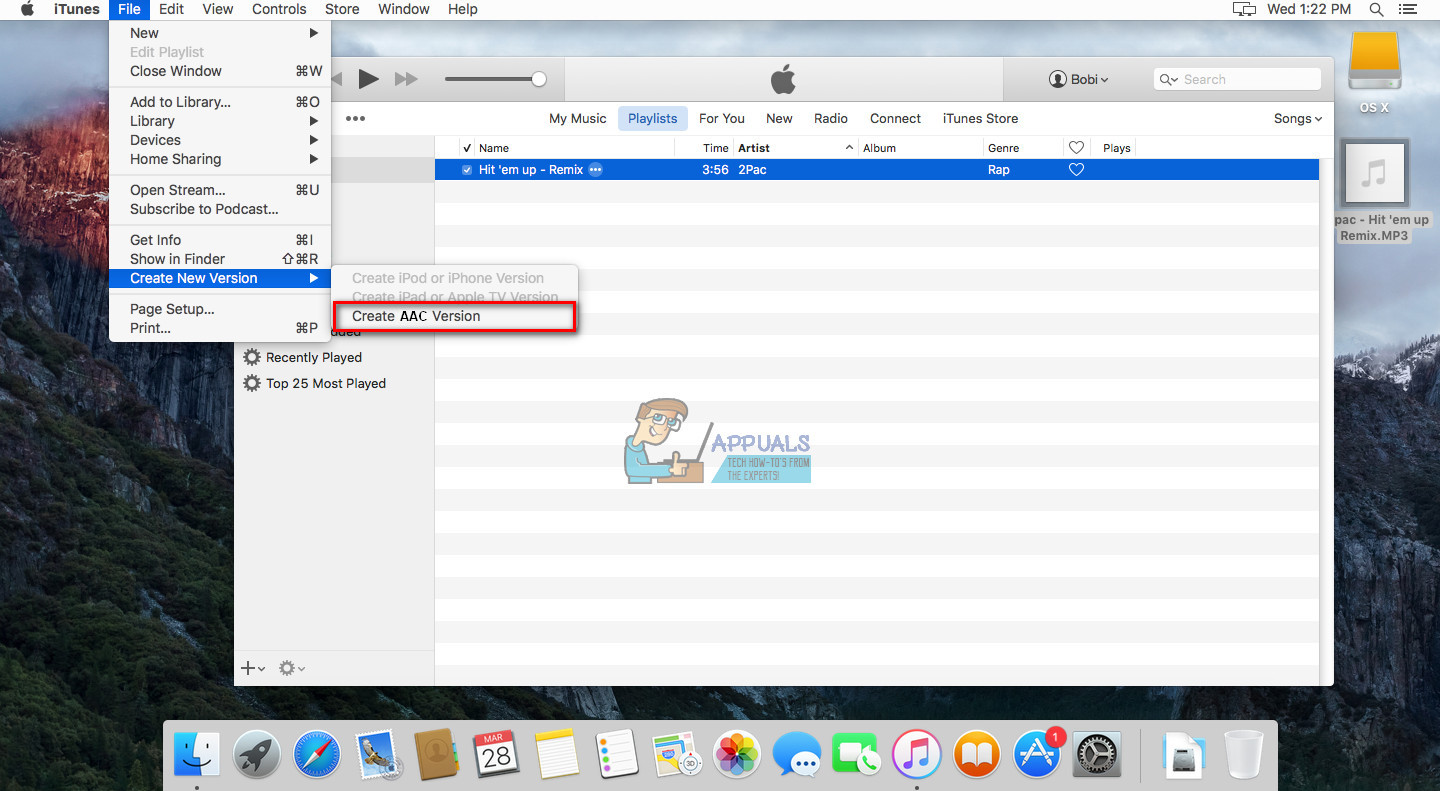
- Κάνοντας κλικ στο 'Δημιουργία έκδοσης AAC', θα δημιουργηθούν διπλές εκδόσεις AAC των τραγουδιών σας. Τώρα μπορείτε να διαγράψετε τις αρχικές εκδόσεις των τραγουδιών σας στο iTunes.
- Για να αποθηκεύσετε τα νέα αρχεία aac αλλού, σέρνω τους έξω από iTunes (αυτό δεν θα τα καταργήσει από τη βιβλιοθήκη iTunes). Μπορείτε να διαγράψετε τυχόν αρχεία (συμπεριλαμβανομένων των αρχείων aac) όπως απαιτείται στη λίστα μουσικής. (μην παραβιάζετε την πραγματική βιβλιοθήκη στο Finder).
Σημείωση : Η μετατροπή αρχείων σε mp3 ή aac (χρησιμοποιώντας την κατάλληλη συμπίεση) λειτουργεί αφήνοντας κομμάτια του αρχικού ήχου. Υποτίθεται ότι αυτές οι αλλαγές δεν μπορούν να σημειωθούν επειδή καλύπτονται από άλλους ήχους. Ωστόσο, η μετατροπή αρχείων mp3 ή aac σε μη συμπιεσμένη μορφή (όπως WAV) δεν μπορεί να επαναφέρει αυτούς τους ήχους που λείπουν. Έτσι, εάν μετατρέπετε ποτέ mp3 σε αρχεία ήχου wav, λάβετε υπόψη ότι διατηρείτε την ίδια ποιότητα και απλώς κάνετε τα αρχεία πολύ μεγαλύτερα.
2 λεπτά ανάγνωση

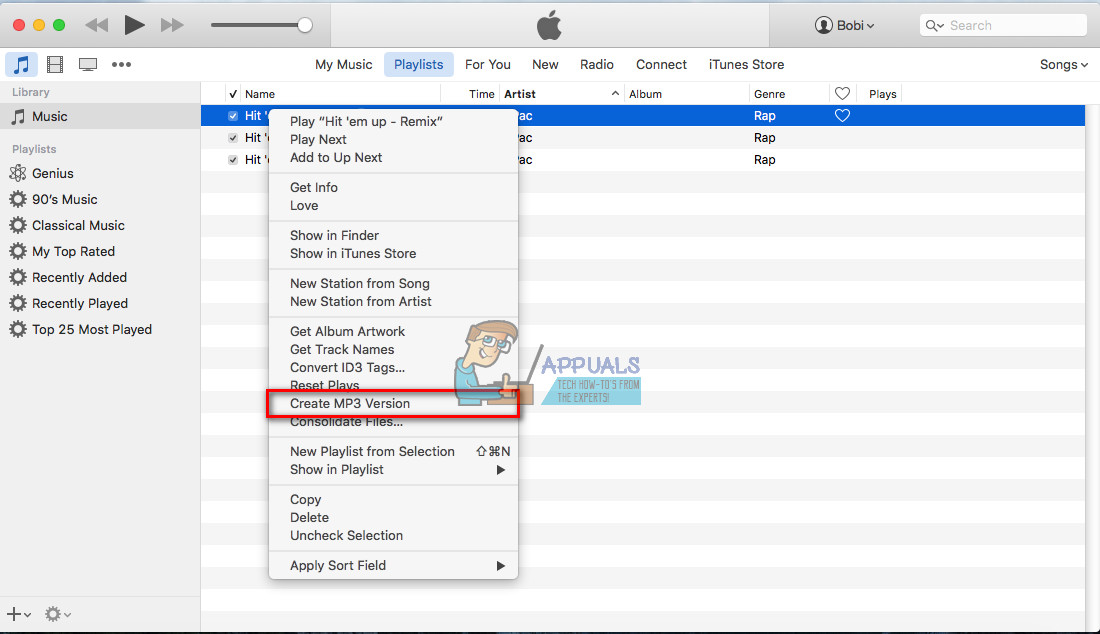
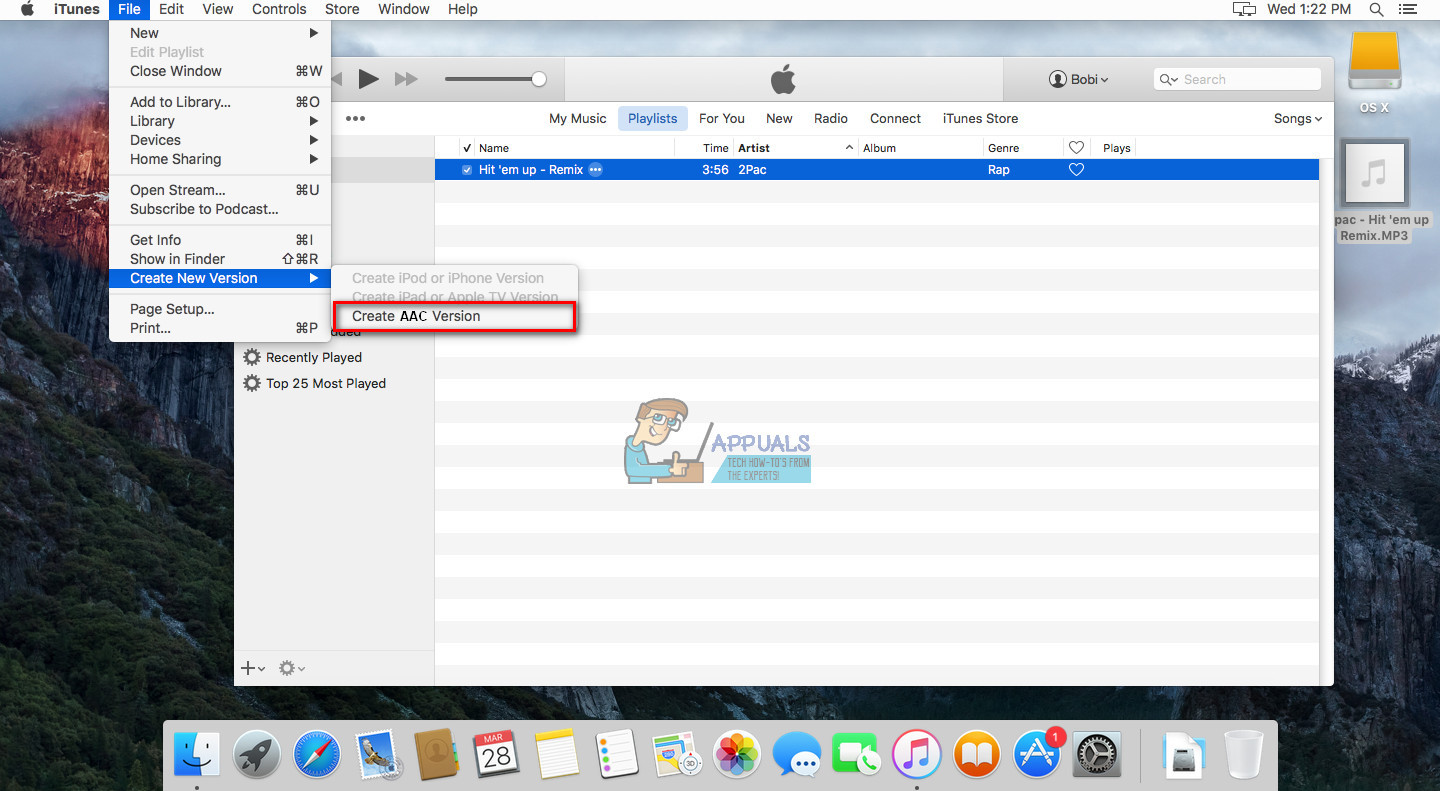










![[FIX] Σφάλμα ενημέρωσης των Windows 10 0x800703ee](https://jf-balio.pt/img/how-tos/88/windows-10-update-error-0x800703ee.png)












