Τα Windows 10 είναι το πιο πρόσφατο και το καλύτερο στη μεγάλη σειρά λειτουργικών συστημάτων που προσφέρει η Microsoft. Ενημερώνεται συνεχώς και προσφέρονται πολλές διορθώσεις σφαλμάτων σε αυτές τις ενημερώσεις. Οι θύρες χρησιμοποιούνται από όλες τις εφαρμογές για επικοινωνία με το Διαδίκτυο. Αυτές οι θύρες πρέπει να ανοίγονται από την εφαρμογή, αυτόματα ή σε ορισμένες περιπτώσεις, χειροκίνητα, από τον χρήστη.

Πώς να ελέγξετε τις ανοιχτές θύρες στα Windows 10
Στις περισσότερες περιπτώσεις όμως, οι θύρες ανοίγουν αυτόματα και ο χρήστης δεν ενημερώνεται για τις θύρες που ανοίγουν κατά την εγκατάσταση μιας εφαρμογής. Επομένως, σε αυτό το άρθρο, θα συζητήσουμε τη μέθοδο για τον έλεγχο των θυρών που έχουν ανοίξει στον υπολογιστή σας. Φροντίστε να ακολουθήσετε τις οδηγίες προσεκτικά και με ακρίβεια για να αποφύγετε τη σύγκρουση.
Πώς να ελέγξετε το Open Ports στα Windows 10;
Όλες οι εφαρμογές που είναι εγκατεστημένες στον υπολογιστή σας και επικοινωνούν με το Διαδίκτυο πρέπει να έχουν πρόσβαση σε μια θύρα στον υπολογιστή σας για να το κάνουν. Τα Windows καταγράφουν τις εφαρμογές που ακούνε σε μια θύρα και αυτή η εγγραφή μπορεί να ελεγχθεί από τον χρήστη ανά πάσα στιγμή. Υπάρχουν, ωστόσο, πολλές μέθοδοι για τον έλεγχο αυτής της εγγραφής. Σε αυτό το άρθρο, παραθέτουμε δύο από τους ευκολότερους που δεν απαιτούν την εγκατάσταση οποιασδήποτε εφαρμογής τρίτου μέρους.
Μέθοδος 1: Χρήση της εντολής AB
Για να προσδιορίσουμε την εφαρμογή που ακούει μια συγκεκριμένη θύρα στον υπολογιστή μας, θα χρησιμοποιήσουμε την εντολή 'AB' στη γραμμή εντολών. Αυτό θα εμφανίσει το όνομα του εκτελέσιμου που έχει υποβάλει το αίτημα για ακρόαση στη θύρα. Γι'αυτό:
- Πατήστε ' Παράθυρα '+' Ρ Για να ανοίξετε το ερώτημα Εκτέλεση.
- Πληκτρολογήστε ' cmd 'Και πατήστε' Μετατόπιση '+' Ctrl '+' Εισαγω Για την παροχή διαχειριστικών προνομίων.

Πληκτρολογώντας cmd στο Run Prompt και πατώντας 'Shift' + 'Ctrl' + 'Enter'
- Πληκτρολογήστε την ακόλουθη εντολή και πατήστε ' Εισαγω Για να το εκτελέσετε.
netstat -ab
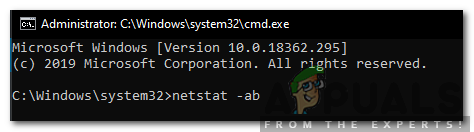
Πληκτρολογώντας την εντολή και εκτελέστε την
- Περιμένετε να εμφανιστεί η λίστα, το όνομα του εκτελέσιμου θα εμφανίζεται κάτω από τις πληροφορίες της θύρας.

Το όνομα του εκτελέσιμου εμφανίζεται κάτω από τις πληροφορίες της θύρας
Μέθοδος 2: Χρήση της εντολής AON
Υπάρχει μια άλλη εντολή που μπορεί να χρησιμοποιηθεί για τον προσδιορισμό της διαδικασίας που ακούει σε μια συγκεκριμένη θύρα. Αυτή η εντολή θα εμφανίσει τον αριθμό PID αντί για το όνομα του εκτελέσιμου. Για να χρησιμοποιήσετε αυτήν την εντολή:
- Πατήστε ' Παράθυρα '+' Ρ 'Για να ανοίξετε την εντολή Εκτέλεση.
- Πληκτρολογήστε ' Cmd 'Και πατήστε' Μετατόπιση '+' Ctrl '+' Εισαγω Για την παροχή διαχειριστικών προνομίων.

Πληκτρολογώντας cmd στο Run Prompt και πατώντας 'Shift' + 'Ctrl' + 'Enter'
- Πληκτρολογήστε την ακόλουθη εντολή και πατήστε ' Εισαγω Για να το εκτελέσετε.
netstat - aon
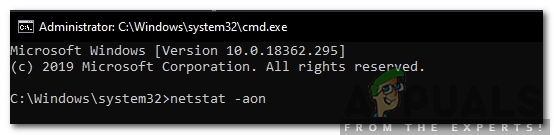
Πληκτρολογώντας την εντολή και πατώντας 'Enter' για να την εκτελέσετε.
- Η λίστα θα εμφανιστεί με ένα PID αριθμός στο τέλος.
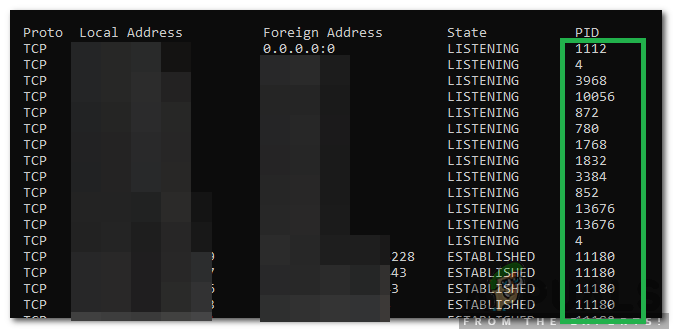
Οι αριθμοί PID παρατίθενται στο τέλος της λίστας
- Σημειώστε το PID αριθμός, πατήστε ' Παράθυρα '+' Χ ' και επιλέξτε ' Εργο Διευθυντής '
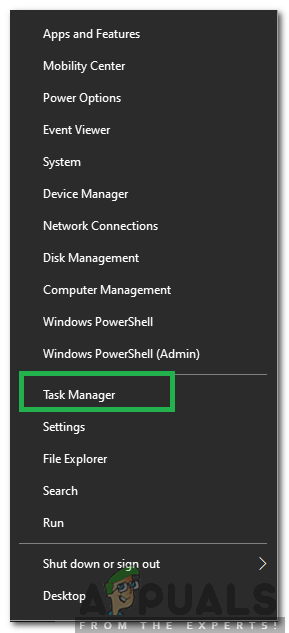
Επιλέγοντας Διαχείριση εργασιών μετά το πάτημα των Windows + X
- Κάντε κλικ στο ' Λεπτομέριες Για να δείτε όλα τα εκτελέσιμα που εκτελούνται.
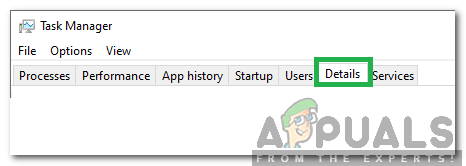
Κάνοντας κλικ στο 'Λεπτομέρειες' στη διαχείριση εργασιών
- Ταίριαξε διάσημος Αριθμός PID με αριθμό στη λίστα, κάντε δεξί κλικ στο εκτελέσιμο που ταιριάζει με τον αριθμό και επιλέξτε ' Ανοιξε Αρχείο Τοποθεσία '
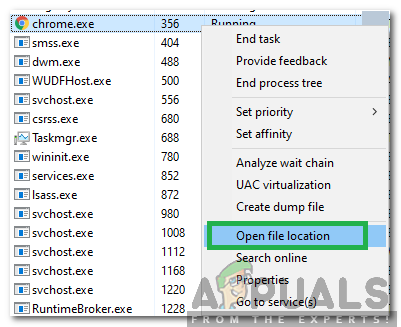
Κάντε δεξί κλικ στη διαδικασία και επιλέγοντας 'Άνοιγμα τοποθεσίας αρχείου'
- Αυτό θα ανοίξει τη θέση της εφαρμογής που ακούει τη θύρα.

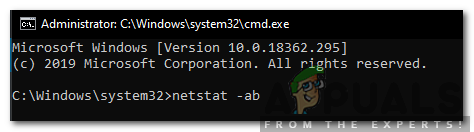

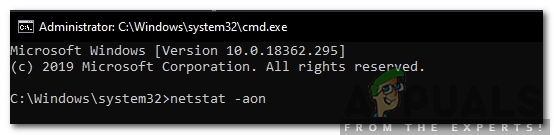
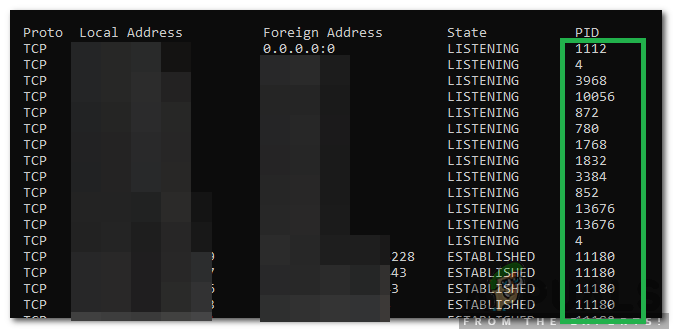
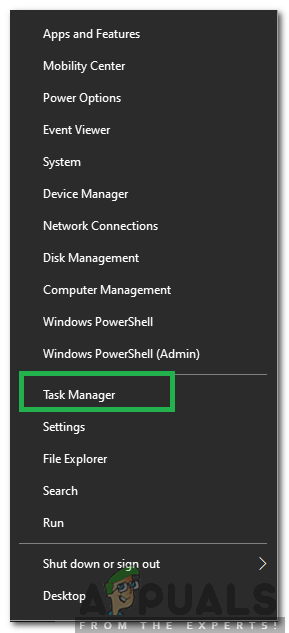
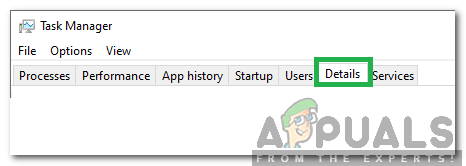
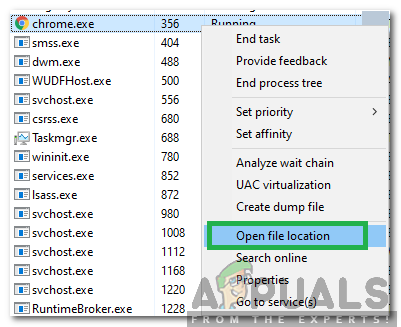








![«Ελέγξτε το PIN και δοκιμάστε να συνδεθείτε ξανά» Σφάλμα σύζευξης Bluetooth στα Windows 10 [FIXED]](https://jf-balio.pt/img/how-tos/48/check-pin-try-connecting-again-bluetooth-pairing-error-windows-10.png)








![[FIX] VirtualBox Η εγκατάσταση απέτυχε σε Mac](https://jf-balio.pt/img/how-tos/71/virtualbox-installation-failed-mac.jpg)





