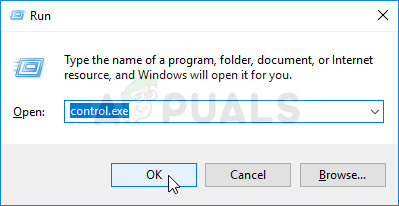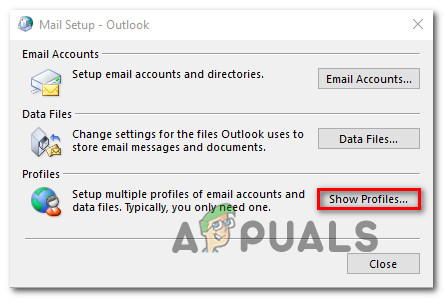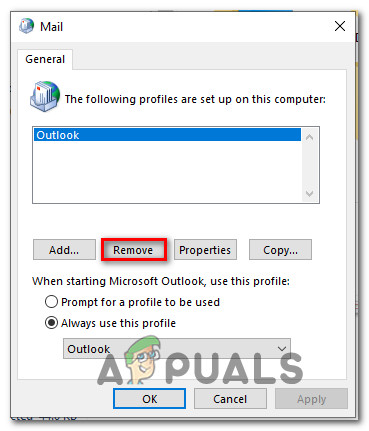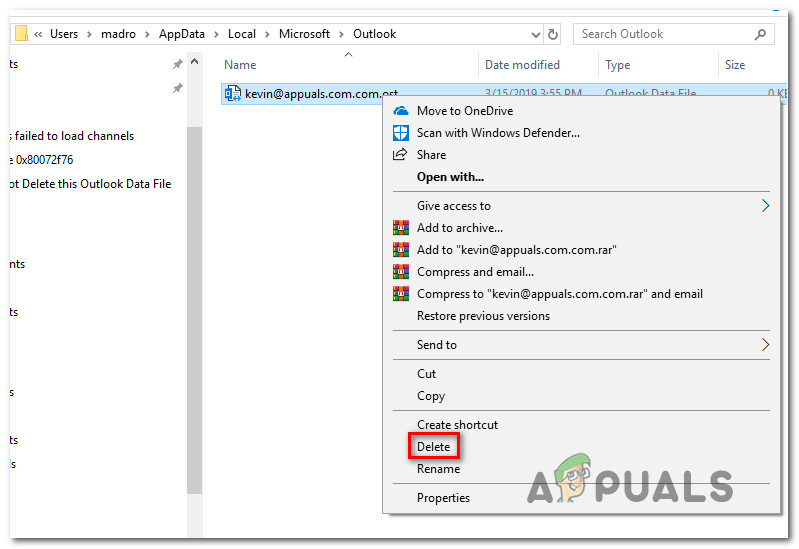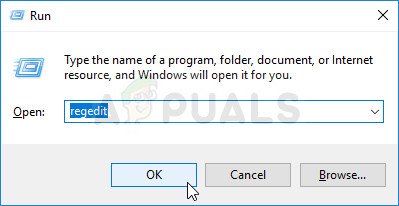Πολλοί χρήστες αντιμετώπισαν το « Δεν είναι δυνατή η διαγραφή αυτού του αρχείου δεδομένων του Outlook Σφάλμα όταν προσπαθείτε να απαλλαγείτε από ένα κακό αρχείο δεδομένων του Outlook ή να αφαιρέσετε ένα Ανταλλαγή λογαριασμός από το Outlook. Αυτό το συγκεκριμένο ζήτημα αναφέρεται ότι παρουσιάζεται σε πολλές εκδόσεις του Outlook, συμπεριλαμβανομένων των Outlook 2003, Outlook 2010 και Outlook 2016.

Δεν είναι δυνατή η διαγραφή αυτού του αρχείου δεδομένων του Outlook
Τι προκαλεί το σφάλμα 'Δεν μπορείτε να διαγράψετε αυτό το αρχείο δεδομένων του Outlook';
Μελετήσαμε αυτό το συγκεκριμένο μήνυμα σφάλματος ρίχνοντας μια ματιά σε διάφορες αναφορές χρηστών και τις στρατηγικές επιδιόρθωσης που έχουν αναπτύξει οι περισσότεροι επηρεαζόμενοι χρήστες προκειμένου να επιλυθεί το πρόβλημα. Όπως αποδεικνύεται, υπάρχουν πολλά κοινά σενάρια που είναι γνωστό ότι προκαλούν αυτό το συγκεκριμένο μήνυμα σφάλματος:
- Το Outlook (ή διαφορετικός πελάτης email) χρησιμοποιεί το αρχείο δεδομένων - Αυτό είναι αναμφίβολα το πιο κοινό σενάριο. Η πλειονότητα των χρηστών αποτυγχάνει να διαγράψει το αρχείο δεδομένων του Outlook επειδή το Outlook είναι ανοιχτό και το χρησιμοποιεί ενεργά. Εάν ισχύει αυτή η περίπτωση, η επιδιόρθωση είναι τόσο απλή όσο το κλείσιμο του προγράμματος-πελάτη email (Outlook ή άλλο). Μια άλλη προσέγγιση είναι να κλείσετε απευθείας το αρχείο PST / OST από το Outlook.
- Κατεστραμμένο προφίλ Outlook - Ένα άλλο σενάριο που μπορεί να προκαλέσει αυτό το συγκεκριμένο ζήτημα είναι ένα κατεστραμμένο προφίλ του Outlook. Εάν το αρχείο PST / OST περιέχει κακά δεδομένα, ενδέχεται να μην μπορείτε να το διαγράψετε συμβατικά. Σε αυτήν την περίπτωση, μπορεί να έχετε επιτυχία διαγράφοντας το αρχείο δεδομένων με μη αυτόματο τρόπο ή διαγράφοντας ολόκληρο το προφίλ του Outlook.
Εάν δυσκολεύεστε επί του παρόντος να επιλύσετε αυτό το συγκεκριμένο σφάλμα, αυτό το άρθρο θα σας παράσχει πολλά βήματα αντιμετώπισης προβλημάτων. Παρακάτω, θα βρείτε πέντε διαφορετικές μεθόδους που έχουν επηρεάσει με επιτυχία χρήστες σε όλο τον κόσμο για την επίλυση του προβλήματος.
Δεν θα ισχύει κάθε πιθανή επιδιόρθωση στο συγκεκριμένο σενάριό σας, επομένως σας παροτρύνουμε να ακολουθήσετε τις μεθόδους με τη σειρά που παρουσιάζονται και να παραλείψετε αυτές που δεν ισχύουν.
Μέθοδος 1: Κλείσιμο του Outlook
Εάν λάβετε αυτό το μήνυμα σφάλματος ενώ προσπαθείτε να διαγράψετε το αρχείο δεδομένων, θα πρέπει να ξεκινήσετε τη διερεύνηση εάν υπάρχει κάποια στιγμή του Outlook που εκτελείται στον υπολογιστή σας. Ή θα μπορούσε να είναι ένας διαφορετικός πελάτης email που χρησιμοποιεί το ίδιο αρχείο δεδομένων.
Λάβετε υπόψη ότι εάν το Outlook.exe ή μια άλλη εφαρμογή εκτελείται και χρησιμοποιεί ενεργά το αρχείο δεδομένων, θα συνεχίσετε να βλέπετε το ' Δεν είναι δυνατή η διαγραφή αυτού του αρχείου δεδομένων του Outlook Σφάλμα επειδή το αρχείο χρησιμοποιείται.
Έχοντας αυτό κατά νου, ανοίξτε το δικό σας Διαχείριση εργασιών (Ctrl + Shift + Esc), μεταβείτε στο Διαδικασίες καρτέλα και δείτε εάν βλέπετε κάποια στοιχεία μιας διαδικασίας του Outlook που εκτελείται αυτήν τη στιγμή. Εάν δείτε ένα, κάντε δεξί κλικ πάνω του και επιλέξτε Τέλος εργασίας .

Τερματισμός της εργασίας του Outlook
Εάν αυτή η μέθοδος δεν ήταν εφαρμόσιμη και όλοι οι πελάτες email σας είμαστε ήδη κλειστοί, μεταβείτε στην επόμενη μέθοδο παρακάτω.
Μέθοδος 2: Κλείσιμο του αρχείου PST / OST από το Outlook (μόνο το Outlook 2013 και παλαιότερα)
Πολλοί χρήστες που αντιμετωπίζουμε το ζήτημα στο Outlook 2010 και το Outlook 2013 όταν προσπαθούμε να εισαγάγουμε ένα αρχείο του Outlook 2003 ανέφεραν ότι το πρόβλημα επιλύθηκε αφού έκαναν δεξί κλικ στο αρχείο PST / OST από την κύρια οθόνη του Outlook και έκαναν κλικ στο Κλείσε επιλογή.

Κλείσιμο του αρχείου PST / OST από το κύριο μενού του Outlook
Αφού επιβεβαίωσαν την προειδοποίηση, οι επηρεαζόμενοι χρήστες ανέφεραν ότι το αρχείο δεδομένων θα μπορούσε να διαγραφεί χωρίς να συναντήσει το ' Δεν είναι δυνατή η διαγραφή αυτού του αρχείου δεδομένων του Outlook ' λάθος.
Σημείωση: Αυτή η μέθοδος δεν θα ισχύει σε εκδόσεις νεότερες από το Outlook 2013.
Εάν αυτή η μέθοδος δεν ήταν εφαρμόσιμη ή αναζητάτε μια διαφορετική προσέγγιση για την επίλυση του προβλήματος, μεταβείτε στην επόμενη παρακάτω μέθοδο.
Μέθοδος 3: Κατάργηση του προφίλ του Outlook
Μερικοί χρήστες που αντιμετωπίζουμε Δεν είναι δυνατή η διαγραφή αυτού του αρχείου δεδομένων του Outlook Το σφάλμα κατάφερε να το επιλύσει καταργώντας το προφίλ του Outlook στο οποίο έχει ρυθμιστεί ο λογαριασμός. Αυτή η διαδρομή μπορεί να είναι λίγο πιο ενοχλητική από τις άλλες διορθώσεις, αλλά είναι γνωστό ότι επιλύει το πρόβλημα στις περισσότερες περιπτώσεις.
Το μόνο άβολο είναι ότι θα χάσετε τυχόν δεδομένα που είναι αποθηκευμένα στο προφίλ του Outlook. Εάν αποφασίσετε να το ακολουθήσετε, πρέπει να κάνετε τα εξής:
Σημείωση: Θα πρέπει να μπορείτε να ακολουθήσετε τα παρακάτω βήματα ανεξάρτητα από την έκδοση των Windows.
- Κλείστε το Outlook πλήρως και οποιαδήποτε σχετική υπηρεσία.
- Τύπος Πλήκτρο Windows + R για να ανοίξετε ένα παράθυρο διαλόγου Εκτέλεση. Στη συνέχεια, πληκτρολογήστε 'Control.exe' και πατήστε Εισαγω για να ανοίξετε το κλασικό Πίνακας Ελέγχου διεπαφή.
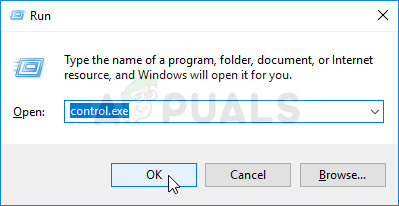
Τρέχοντας Πίνακας Ελέγχου
- Μόλις μπείτε στον Πίνακα Ελέγχου, χρησιμοποιήστε τη λειτουργία αναζήτησης (επάνω δεξιά γωνία) για να αναζητήσετε ' ταχυδρομείο '. Στη συνέχεια, κάντε κλικ στο Ταχυδρομείο (είναι συνήθως το μόνο αποτέλεσμα).

Άνοιγμα της εφαρμογής Mail
- Μόλις δείτε το Ταχυδρομείο Παράθυρο εγκατάστασης, κάντε κλικ στο Εμφάνιση προφίλ κουμπί που σχετίζεται με Προφίλ
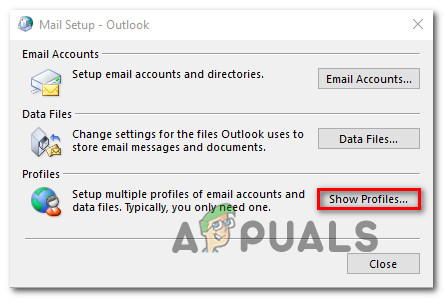
Πρόσβαση στο μενού Προφίλ
- Μέσα στο παράθυρο αλληλογραφίας, απλά επιλέξτε το προφίλ του Outlook που είναι συνδεδεμένο με το αρχείο δεδομένων που σας δίνει προβλήματα και κάντε κλικ στο Αφαιρώ .
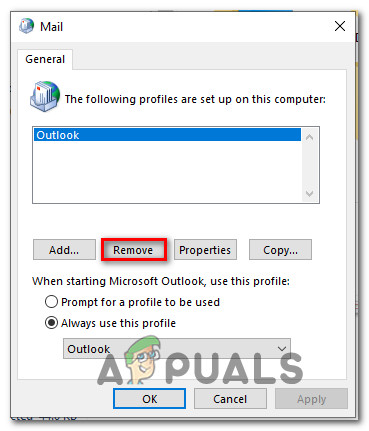
Κατάργηση του προφίλ του Outlook
- Κτύπημα Ναί στο μήνυμα επιβεβαίωσης για να καταργήσετε το προφίλ σας.
- Επανεκκινήστε τον υπολογιστή σας και δείτε εάν μπορείτε να διαγράψετε το αρχείο δεδομένων του Outlook χωρίς να λάβετε το ' Δεν είναι δυνατή η διαγραφή αυτού του αρχείου δεδομένων του Outlook ' λάθος.
Σημείωση: Την επόμενη φορά που θα ανοίξετε το Outlook, το πρόγραμμα-πελάτης email θα σας δημιουργήσει ένα νέο αρχείο OST / PST μαζί με ένα νέο προφίλ αμέσως μετά τη σύνδεσή σας με τα διαπιστευτήρια του email σας. Επομένως, δεν χρειάζεται να τα εισαγάγετε χειροκίνητα μέσα στην οθόνη αλληλογραφίας.
Εάν αυτή η μέθοδος δεν είναι εφαρμόσιμη ή αναζητάτε μια διαφορετική προσέγγιση, μεταβείτε στην επόμενη μέθοδο παρακάτω.
Μέθοδος 4: Μη αυτόματη διαγραφή του αρχείου PST / OST
Ορισμένοι χρήστες μπόρεσαν να επιλύσουν το ' Δεν είναι δυνατή η διαγραφή αυτού του αρχείου δεδομένων του Outlook Σφάλμα με τη διαγραφή του αρχείου PST με μη αυτόματο τρόπο. Αυτό μπορεί να γίνει με πρόσβαση στο φάκελο AppData και διαγραφή συμβατικά. Ωστόσο, για να είναι επιτυχής, θα πρέπει να βεβαιωθείτε ότι το αρχείο δεδομένων δεν χρησιμοποιείται από το Outlook ή άλλο πρόγραμμα-πελάτη ηλεκτρονικού ταχυδρομείου.
Ακολουθεί ένας γρήγορος οδηγός για τη μη αυτόματη διαγραφή του αρχείου PST:
- Ανοίξτε την Εξερεύνηση αρχείων και μεταβείτε στην ακόλουθη τοποθεσία:
C: Users * YourUser * AppData Local Microsoft Outlook
Σημείωση: Εάν το Δεδομένα εφαρμογής ο φάκελος δεν είναι ορατός, μεταβείτε στο Θέα καρτέλα (της Εξερεύνησης αρχείων) από τη γραμμή κορδέλας στο επάνω μέρος και βεβαιωθείτε ότι το πλαίσιο που σχετίζεται με Κρυμμένα αντικείμενα είναι επιλεγμένο.
- Μόλις φτάσετε σε αυτήν την τοποθεσία, απλώς κάντε δεξί κλικ σε αυτήν και επιλέξτε Διαγράφω να απαλλαγούμε από αυτό. Θα πρέπει να μπορείτε να το κάνετε χωρίς να συναντήσετε το ' Δεν είναι δυνατή η διαγραφή αυτού του αρχείου δεδομένων του Outlook ' λάθος.
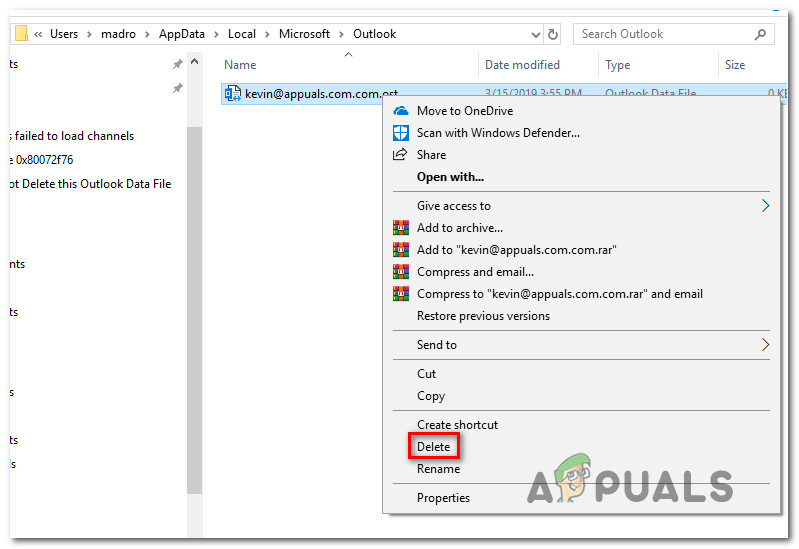
Διαγραφή του αρχείου δεδομένων PST / OST
Μέθοδος 5: Διαγραφή όλων των λογαριασμών email μέσω του Registry Editor
Εάν έχετε φτάσει μέχρι τώρα χωρίς ικανοποιητική λύση, μια ριζική λύση είναι να διαγράψετε απλώς όλους τους λογαριασμούς αλληλογραφίας από το σύστημά σας. Αυτό θα διασφαλίσει ότι κανένας λογαριασμός email δεν θα χρησιμοποιεί ενεργά το αρχείο δεδομένων, το οποίο θα σας επιτρέψει να το διαγράψετε χωρίς να συναντήσετε το ' Δεν είναι δυνατή η διαγραφή αυτού του αρχείου δεδομένων του Outlook ' λάθος.
Ωστόσο, λάβετε υπόψη ότι η μετάβαση σε αυτήν τη διαδρομή θα καταργήσει επίσης τυχόν τοπικά αποθηκευμένα δεδομένα που σχετίζονται με τους λογαριασμούς email σας που είναι συνδεδεμένοι μέσω του Outlook. Προφανώς, θα πρέπει επίσης να ρυθμίσετε ξανά τους λογαριασμούς σας.
Αν αποφασίσετε να ακολουθήσετε αυτήν τη ριζική λύση, πρέπει να κάνετε τα εξής:
- Τύπος Πλήκτρο Windows + R για να ανοίξετε ένα Τρέξιμο κουτί διαλόγου. Στη συνέχεια, πληκτρολογήστε 'Regedit' και πατήστε Εισαγω για να ανοίξετε το Επεξεργαστής μητρώου . Όταν σας ζητηθεί από το UAC (Έλεγχος λογαριασμού χρήστη), Κάντε κλικ Ναί για την παροχή διοικητικών προνομίων.
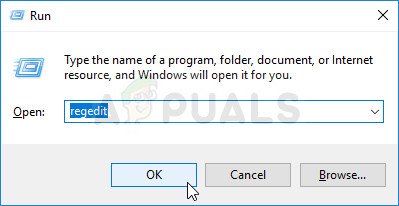
Εκτέλεση του Επεξεργαστή Μητρώου
- Μόλις μπείτε στον Επεξεργαστή Μητρώου, χρησιμοποιήστε το αριστερό παράθυρο για να μεταβείτε στην ακόλουθη τοποθεσία:
HKEY_CURRENT_USER ΛΟΓΙΣΜΙΚΟ Microsoft Windows NT CurrentVersion Windows
Σημείωση: Εάν δεν μπορείτε να βρείτε αυτό το ακριβές κλειδί, αυτό σημαίνει ότι αυτή η μέθοδος δεν ισχύει για το συγκεκριμένο σενάριό σας.
- Κάντε δεξί κλικ στο Υποσύστημα μηνυμάτων Windows και επιλέξτε Διαγράφω

Διαγραφή του υποσυστήματος ανταλλαγής μηνυμάτων Windows
Μόλις διαγραφεί το κλειδί υποσυστήματος ανταλλαγής μηνυμάτων Windows, όλα τα δεδομένα λογαριασμού αλληλογραφίας θα καταργηθούν. Απλώς επανεκκινήστε τον υπολογιστή σας και δεν θα συναντήσετε πλέον το ' Δεν είναι δυνατή η διαγραφή αυτού του αρχείου δεδομένων του Outlook Σφάλμα κατά την προσπάθεια διαγραφής του αρχείου δεδομένων.
5 λεπτά ανάγνωση