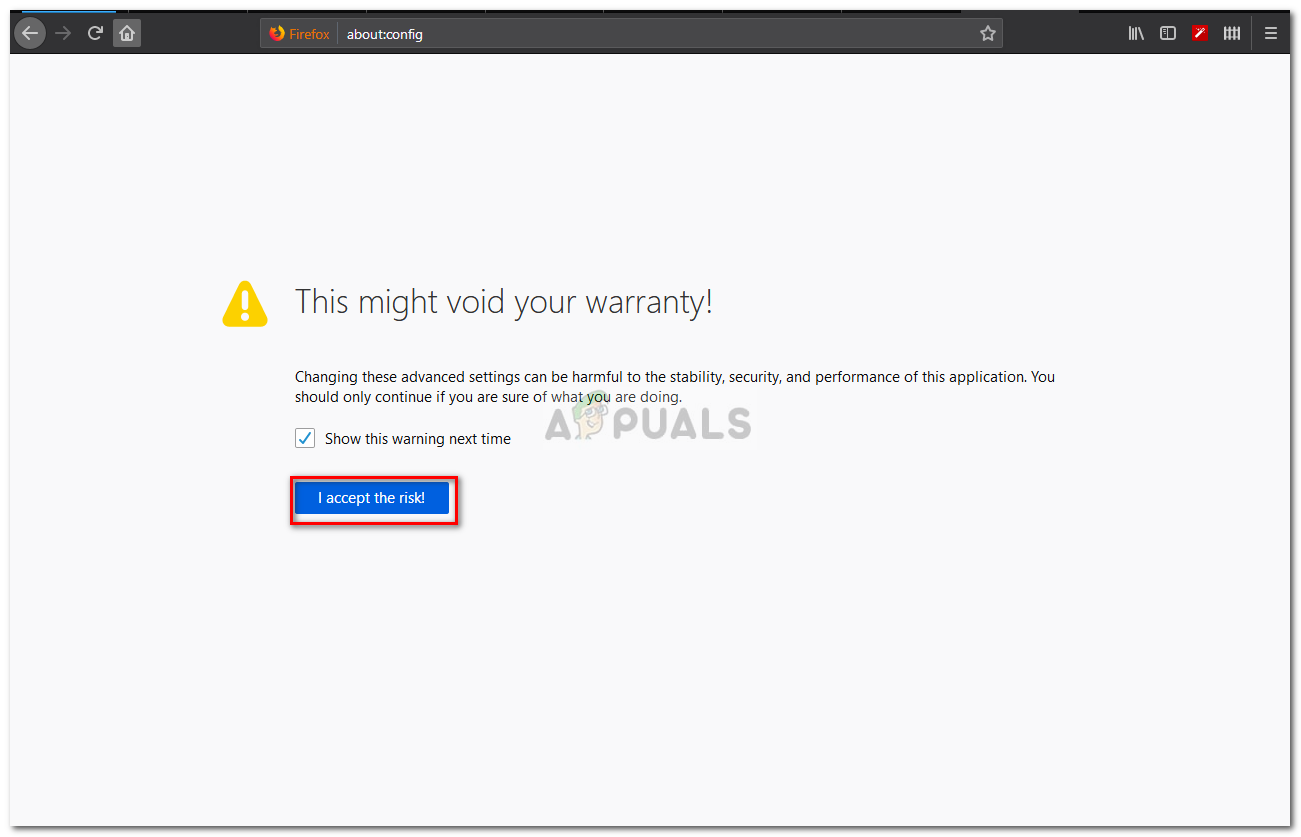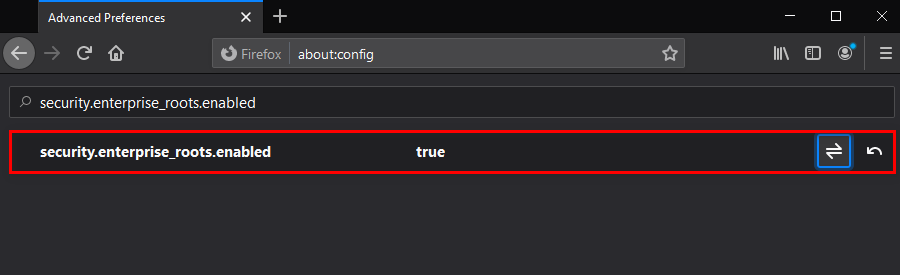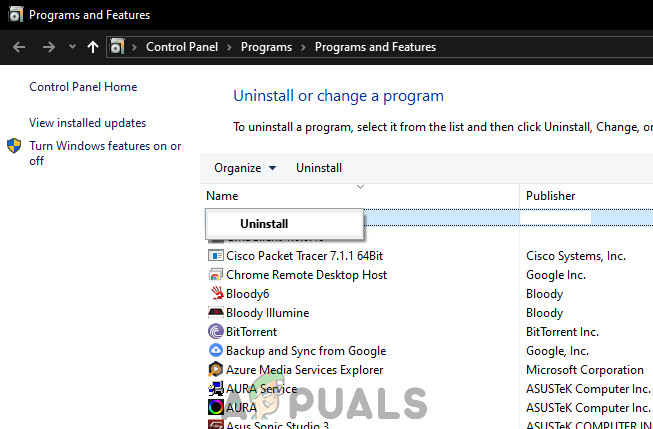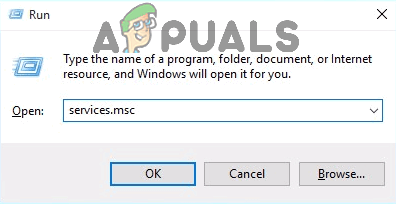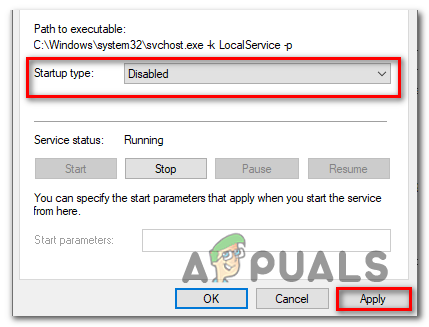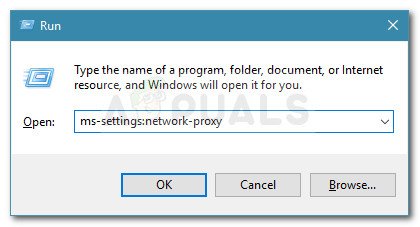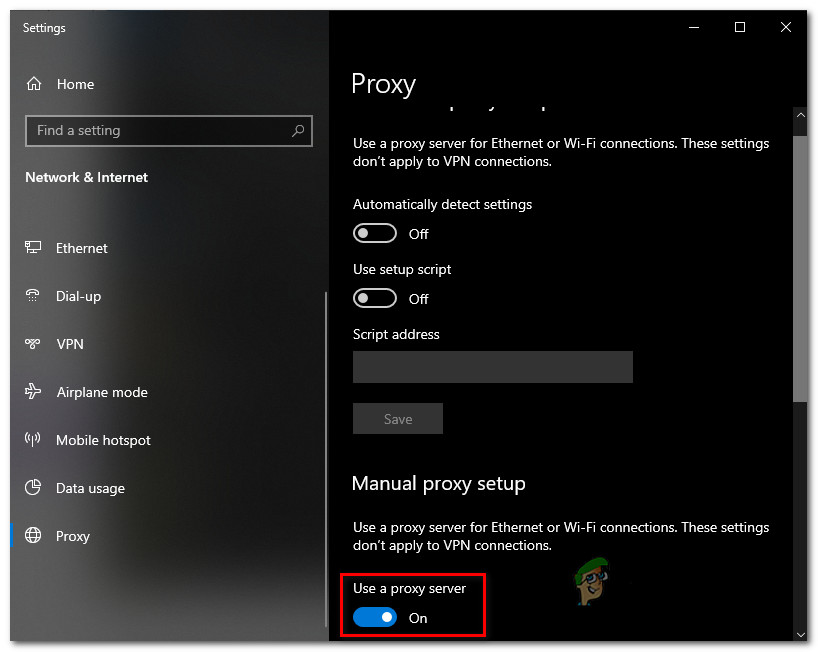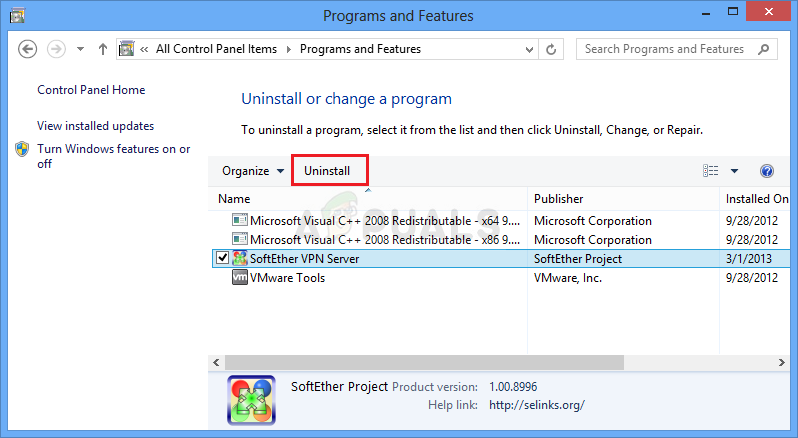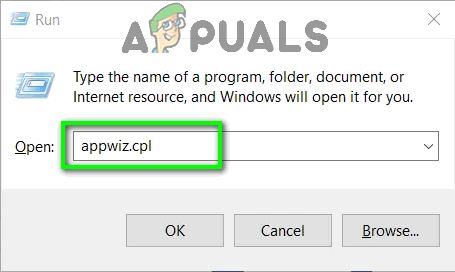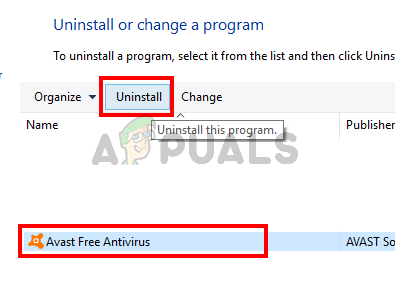ο MOZILLA_PKIX_ERROR_MITM_DETECTED παρουσιάζεται σφάλμα όταν οι επηρεαζόμενοι χρήστες προσπαθούν να αποκτήσουν πρόσβαση σε έναν ή περισσότερους διακομιστές ονομάτων. Αυτό αναφέρεται συνήθως με τα duckduckgo.com, reddit.com και μερικούς άλλους ιστότοπους HTTPS. Για τους περισσότερους χρήστες που επηρεάζονται, το ζήτημα παρουσιάζεται μόνο στο Mozilla Firefox - ο ιστότοπος είναι προσβάσιμος από άλλα προγράμματα περιήγησης.

MOZILLA_PKIX_ERROR_MITM_DETECTED
Σημείωση : Εδώ τι να κάνετε αν δεν θέλετε να αποθηκευτεί το ιστορικό περιήγησής σας.
Συνήθως αυτό το ζήτημα προκαλείται από παρεμβολές AV τρίτων που προκαλούνται από σάρωση ή φιλτράρισμα HTTPS. Μπορείτε να το επιδιορθώσετε απενεργοποιώντας τη λειτουργία ασφαλείας ή απεγκαθιστώντας εντελώς τη σουίτα ασφαλείας.
Αν και δεν συνιστάται, μπορείτε επίσης να αποφύγετε αυτό το σφάλμα απενεργοποιώντας τον έλεγχο πιστοποιητικού HTTPS από το πρόγραμμα περιήγησης Mozilla Firefox. Αυτό είναι επικίνδυνο, κυρίως επειδή αυτό το σφάλμα μπορεί επίσης να προκύψει από μια εφαρμογή κακόβουλου λογισμικού (Legendas) που είναι γνωστό ότι εξορύσσει κρυπτονομίσματα και εξαγάγει δεδομένα συμπεριφοράς.
Σε σπάνιες περιπτώσεις, ένα δίκτυο VPN ή ένας διακομιστής μεσολάβησης μπορεί επίσης να προκαλέσει αυτό το σφάλμα στο πρόγραμμα περιήγησης Firefox.
Πώς να επιδιορθώσετε το σφάλμα MOZILLA_PKIX_ERROR_MITM_DETECTED;
1. Ενεργοποίηση σάρωσης / φιλτραρίσματος HTTPS
Όπως αποδεικνύεται, μία από τις πιο κοινές αιτίες με τη δυνατότητα ενεργοποίησης αυτού του ζητήματος είναι μια επιλογή ασφάλειας που συνήθως επιβάλλεται από τη σουίτα AV τρίτων. Οι Avast, Kaspersky, ESET και μερικές άλλες σουίτες ασφαλείας χρησιμοποιούν όλες τις λειτουργίες σάρωσης / φιλτραρίσματος HTTPS.
Στις περισσότερες περιπτώσεις, αυτό το ζήτημα θα προκύψει λόγω ενός ψευδώς θετικού που πείθει το πρόγραμμα περιήγησής σας ότι ένα MITM (άτομο στη μέση) βρίσκεται σε εξέλιξη στον υπολογιστή σας. Στις περισσότερες περιπτώσεις, αυτό συμβαίνει επειδή ένα τρίτο AV στέλνει λεπτομέρειες σχετικά με τις συνδέσεις σας (IIRC).
Φυσικά, ανάλογα με την 3η σουίτα που χρησιμοποιείτε, ενδέχεται να τη βρείτε με διαφορετικά ονόματα στο μενού ρυθμίσεων:
Σάρωση SSL Ενεργοποίηση φιλτραρίσματος SSL / TLS Ενεργοποίηση σάρωσης HTTPS Εμφάνιση μόνο ασφαλών αποτελεσμάτων
Εάν αυτό το σενάριο ισχύει και χρησιμοποιείτε μια σουίτα τρίτου μέρους που υποψιάζεστε ότι χρησιμοποιεί σάρωση ή φιλτράρισμα HTTPS, θα πρέπει να αποκτήσετε πρόσβαση στις ρυθμίσεις AV και να απενεργοποιήσετε την επιλογή που ενδέχεται να προκαλεί το πρόβλημα.
Εάν δεν ξέρετε πώς να το κάνετε μόνοι σας, αναζητήστε στο διαδίκτυο συγκεκριμένα βήματα.
Σημείωση: Εδώ είναι πώς να διορθώσετε το SSL_ERROR_BAD_CERT_DOMAIN στο Mozilla .
Για παράδειγμα, στο ESET Smart Security, μπορείτε να το κάνετε μεταβαίνοντας στο Ιστός και email> SSL / TLS και απενεργοποίηση της εναλλαγής που σχετίζεται με Ενεργοποίηση φιλτραρίσματος πρωτοκόλλου SSL / TLS. Αφού το κάνετε αυτό, κάντε κλικ στο Εντάξει για να αποθηκεύσετε τις αλλαγές και, στη συνέχεια, κάντε κλικ στο Ναί στο UAC (Έλεγχος λογαριασμού χρήστη) για την παροχή διοικητικών προνομίων.

Απενεργοποίηση του Toggle που σχετίζεται με το Ενεργοποίηση φιλτραρίσματος πρωτοκόλλου SSL / TLS
Αφού το κάνετε αυτό, επανεκκινήστε το μηχάνημά σας και δείτε εάν το πρόβλημα επιλύθηκε κατά την επόμενη εκκίνηση του συστήματος. Σε περίπτωση που εξακολουθείτε να αντιμετωπίζετε το ίδιο MOZILLA_PKIX_ERROR_MITM_DETECTED σφάλμα ακόμα και μετά την απενεργοποίηση του φιλτραρίσματος HTTPS, μεταβείτε στην επόμενη πιθανή επιδιόρθωση παρακάτω.
2. Απενεργοποίηση ελέγχου πιστοποιητικού HTTPS (δεν συνιστάται)
Εάν θέλετε να επισπεύσετε το MOZILLA_PKIX_ERROR_MITM_DETECTED σφάλμα χωρίς πολύ ταλαιπωρία, η απενεργοποίηση των ελέγχων πιστοποιητικών HTTPS είναι η πιο γρήγορη επιλογή σας. Αλλά δεν θα συνιστούσα να πάτε σε αυτή τη διαδρομή, εκτός αν γνωρίζετε πραγματικά τι κάνετε.
Κάτι τέτοιο σίγουρα θα σταματήσει την εμφάνιση του σφάλματος, αλλά θα αφήσει επίσης το σύστημά σας ευάλωτο σε απειλές ασφαλείας που προέρχονται από την περιήγηση στο διαδίκτυο.
Ωστόσο, εάν είστε ακόμα αποφασισμένοι να απενεργοποιήσετε τον έλεγχο πιστοποιητικού HTTPS, δείτε πώς μπορείτε να το κάνετε αυτό από το κρυφό ' about: config «Προηγμένο μενού προτιμήσεων διαμόρφωσης του Mozilla Firefox:
- Ανοίξτε το Mozilla Firefox, επικολλήστε το about: config «Μέσα στη γραμμή πλοήγησης και πατήστε Εισαγω για να ανοίξετε το Προηγμένες ρυθμίσεις μενού αυτού του προγράμματος περιήγησης.

about: config στο Firefox
- Μόλις δείτε το Προχωρήστε με προσοχή προτροπή, κάντε κλικ στο Αποδεχτείτε τον κίνδυνο και συνεχίστε για να κάνετε ορατά τα μενού ρυθμίσεων για προχωρημένους.
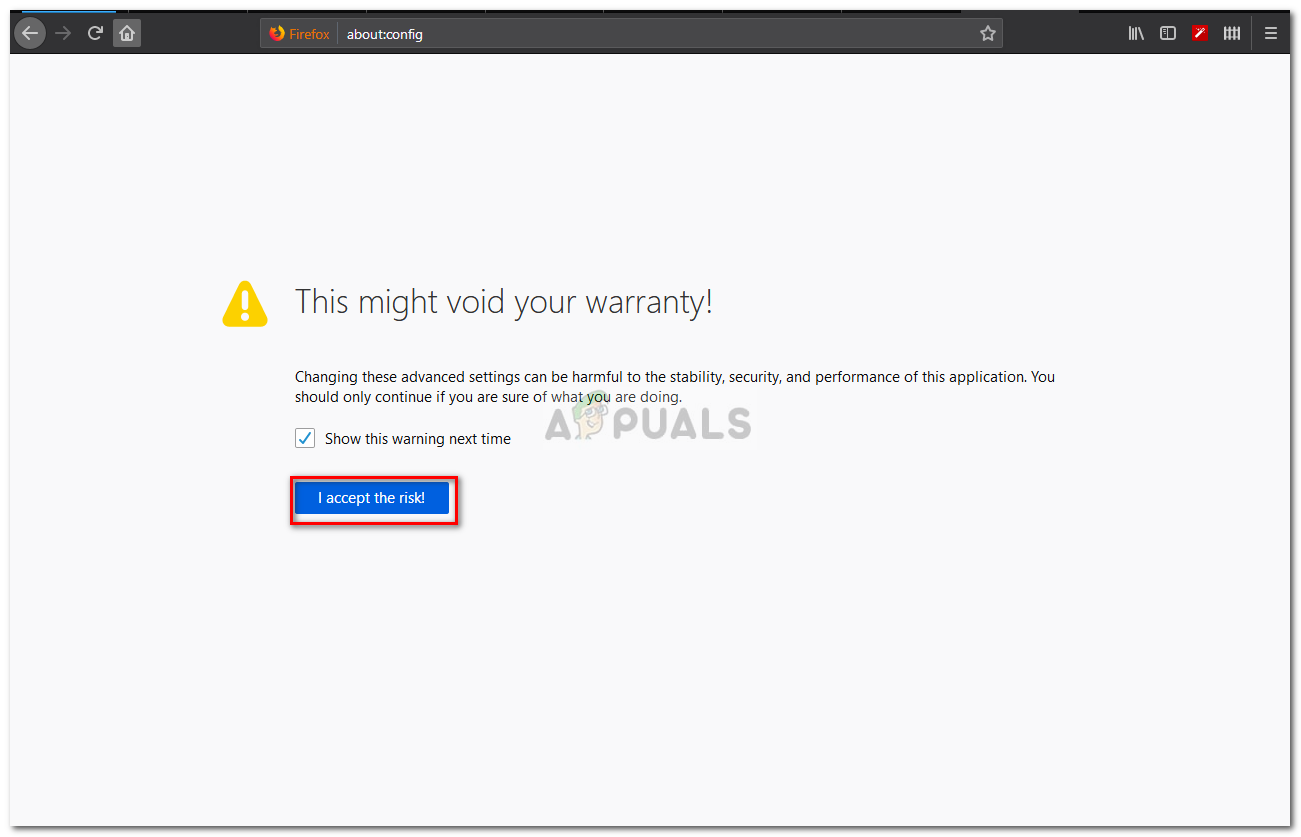
Mozilla Firefox about: config
- Αφού μπείτε στο μενού Advanced Preferences, χρησιμοποιήστε τη γραμμή αναζήτησης για να βρείτε τις ακόλουθες προτιμήσεις:
security.enterprise_roots.enabled
- Μόλις καταφέρετε να βρείτε τις σωστές ρυθμίσεις, αλλάξτε την τιμή από false σε true κάνοντας κλικ στο εικονίδιο εναλλαγής.
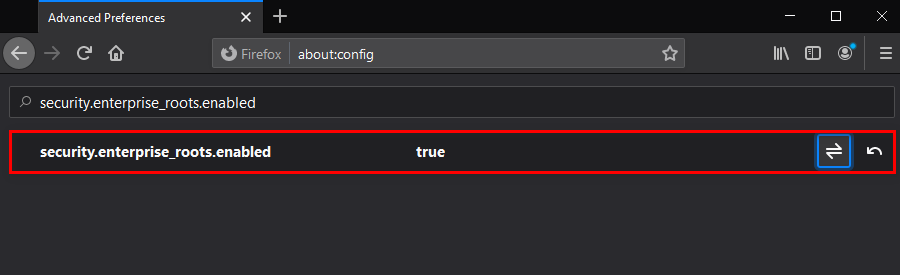
Αλλαγή της τιμής του security.enterprise_roots.enabled
- Μόλις εφαρμοστεί η τροποποίηση, επανεκκινήστε τον υπολογιστή σας και δείτε εάν το πρόβλημα επιλύθηκε στην επόμενη εκκίνηση.
Σε περίπτωση που το ίδιο MOZILLA_PKIX_ERROR_MITM_DETECTED Το ζήτημα εξακολουθεί να εμφανίζεται, μεταβείτε στην επόμενη πιθανή επιδιόρθωση παρακάτω.
3. Απεγκαταστήστε το Legendas και απενεργοποιήστε την υπηρεσία Com + Leg (εάν υπάρχει)
Όπως αποδεικνύεται, αυτό το συγκεκριμένο ζήτημα μπορεί επίσης να προκύψει λόγω μιας διαδικασίας που ανήκει στο πρόγραμμα υποτίτλων Legendas. Προφανώς, αυτή η εφαρμογή εκμεταλλεύεται πιθανότατα τα δικαιώματά της να εξορύσσει κρυπτο-croins χρησιμοποιώντας τη μνήμη RAM που διατίθεται σε αυτούς. Ακόμα περισσότερο, υπάρχουν ανησυχίες για την ασφάλεια ότι η εφαρμογή είναι επίσης μετά από προσωπικές πληροφορίες και συμπεριφορές χρηστών.
Ο Firefox και μερικά άλλα προγράμματα περιήγησης θα εντοπίσουν ότι στέλνει δεδομένα κατά κανονισμών, οπότε θα ενεργοποιήσει το MOZILLA_PKIX_ERROR_MITM_DETECTED σαν άποτέλεσμα.
Εάν έχετε εγκαταστήσει αυτήν την εφαρμογή Legendas στον υπολογιστή σας (ειδικά τα παράθυρα 3.7), πρέπει να την απεγκαταστήσετε το συντομότερο δυνατόν. Ακόμα περισσότερο, είναι γνωστό ότι αφήνουμε πίσω μια διαδικασία που συνεχίζει να εξορύσσεται δεδομένων, οπότε πρέπει να το καταργήσετε επίσης.
Και ως πρόσθετη προφύλαξη ασφαλείας, θα πρέπει επίσης να επιβάλλετε σάρωση ασφαλείας, απλώς για να βεβαιωθείτε ότι είστε πλήρως αποθηκευμένοι.
Ακολουθεί μια γρήγορη απαλλαγή από το Legendas και η σχετική διαδικασία:
- Τύπος Πλήκτρο Windows + R για να ανοίξετε ένα Τρέξιμο κουτί διαλόγου. Στη συνέχεια, πληκτρολογήστε «Appwiz.cpl» και πατήστε Εισαγω για να ανοίξετε το Προγράμματα και χαρακτηριστικά μενού.

Πληκτρολογήστε appwiz.cpl και πατήστε Enter για να ανοίξετε τη λίστα εγκατεστημένων προγραμμάτων
- Μόλις μπείτε στο Προγράμματα και χαρακτηριστικά μενού, μετακινηθείτε προς τα κάτω στη λίστα των εγκατεστημένων εφαρμογών και εντοπίστε την καταχώριση που σχετίζεται με το Legendas.
- Όταν το δείτε, κάντε δεξί κλικ πάνω του και επιλέξτε Κατάργηση εγκατάστασης από το μενού περιβάλλοντος που εμφανίστηκε πρόσφατα.
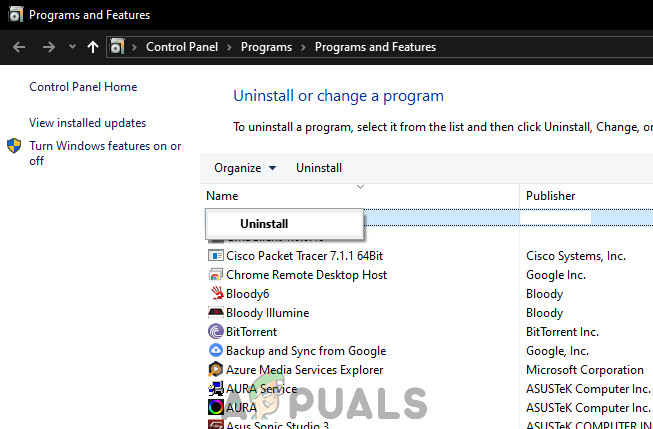
Απεγκατάσταση υπότιτλων
- Μέσα στο μήνυμα κατάργησης εγκατάστασης, ακολουθήστε τα βήματα για να το ξεφορτωθείτε για πάντα. Μόλις ολοκληρωθεί η απεγκατάσταση, επανεκκινήστε τον υπολογιστή σας και περιμένετε να ολοκληρωθεί η επόμενη εκκίνηση.
- Τύπος Πλήκτρο Windows + R για να ανοίξετε ένα Τρέξιμο πλαίσιο διαλόγου ξανά. Στη συνέχεια, πληκτρολογήστε 'services.msc' και πατήστε Enter για να ανοίξετε την οθόνη υπηρεσιών.
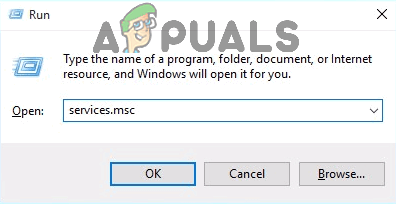
Πληκτρολογήστε 'services.msc' στο παράθυρο διαλόγου Εκτέλεση και πατήστε Enter
Σημείωση: Εάν δείτε το UAC (Έλεγχος λογαριασμού χρήστη) προτροπή, κάντε κλικ Ναί για να παραχωρήσετε πρόσβαση διαχειριστή.
- Μέσα στην οθόνη Υπηρεσίες, μεταβείτε στη δεξιά ενότητα της οθόνης και προσδιορίστε την υπηρεσία που καλείται Υπηρεσία COM + Leg. Όταν το δείτε, κάντε διπλό κλικ πάνω του και μετά επιλέξτε το γενικός καρτέλα και αλλάξτε το Τύπος εκκίνησης προς το άτομα με ειδικές ανάγκες και κάντε κλικ Ισχύουν για να αποθηκεύσετε τις αλλαγές.
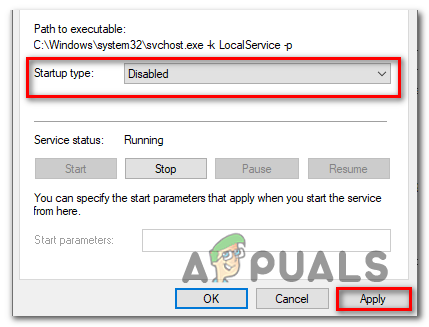
Απενεργοποίηση της υπηρεσίας COM + Leg μέσω της οθόνης Υπηρεσίες
- Μετά την επανεκκίνηση της υπηρεσίας, επανεκκινήστε τον υπολογιστή σας και, μόλις ολοκληρωθεί η επόμενη εκκίνηση, ξεκινήστε μια σάρωση με Malwarebytes προκειμένου να διασφαλιστεί ότι αντιμετωπίζεται η μόλυνση από κακόβουλο λογισμικό.
Σε περίπτωση που αυτό το σενάριο δεν ήταν εφαρμόσιμο ή εξακολουθείτε να αντιμετωπίζετε αυτό το ζήτημα ακόμα και μετά την κατάργηση του κακόβουλου λογισμικού, μεταβείτε στην επόμενη πιθανή επιδιόρθωση παρακάτω.
4. Απενεργοποιήστε το διακομιστή VPN ή διακομιστή μεσολάβησης
Αν επρόκειτο να αναλύσουμε τον κωδικό σφάλματος, ουσιαστικά λέμε ότι κάποιο είδος τρίτου μέρους παρεμποδίζει τη σύνδεση HTTPS στον ιστότοπο που προσπαθεί να φορτώσει το πρόγραμμα περιήγησής σας.
Λοιπόν, ένας άλλος πιθανός ένοχος που μπορεί να προκαλέσει αυτό το πρόβλημα είναι ένας διακομιστής VPN ή διακομιστής μεσολάβησης που φιλτράρει τη σύνδεση. Αρκετοί επηρεαζόμενοι χρήστες επιβεβαίωσαν ότι κατάφεραν να επιδιορθώσουν το πρόβλημα μετά την απεγκατάσταση του προγράμματος-πελάτη VPN ή απενεργοποίησαν τον διακομιστή μεσολάβησης (ανάλογα με την υπηρεσία που χρησιμοποίησαν).
Για να ικανοποιήσουμε και τα δύο πιθανά σενάρια, δημιουργήσαμε δύο διαφορετικούς οδηγούς που θα σας βοηθήσουν να επιλύσετε το MOZILLA_PKIX_ERROR_MITM_DETECTED:
Απενεργοποίηση διακομιστή μεσολάβησης
- Ανοίξτε ένα Τρέξιμο πλαίσιο διαλόγου πατώντας Πλήκτρο Windows + R . Στη συνέχεια, από το πλαίσιο κειμένου, πληκτρολογήστε ' ms-settings: network-proxy » και πατήστε Εισαγω για να ανοίξετε το Πληρεξούσιο καρτέλα της εφαρμογής εγγενών ρυθμίσεων.
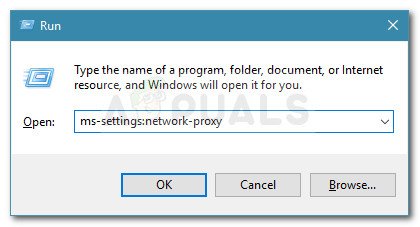
Εκτέλεση διαλόγου: ms-settings: network-proxy
- Μόλις καταφέρετε να φτάσετε μέσα στο Πληρεξούσιο καρτέλα, μετακινηθείτε προς τα κάτω μέχρι το Μη αυτόματη ρύθμιση διακομιστή μεσολάβησης ενότητα και, στη συνέχεια, απενεργοποιήστε την εναλλαγή που σχετίζεται με το ' Χρησιμοποιήστε έναν διακομιστή μεσολάβησης «.
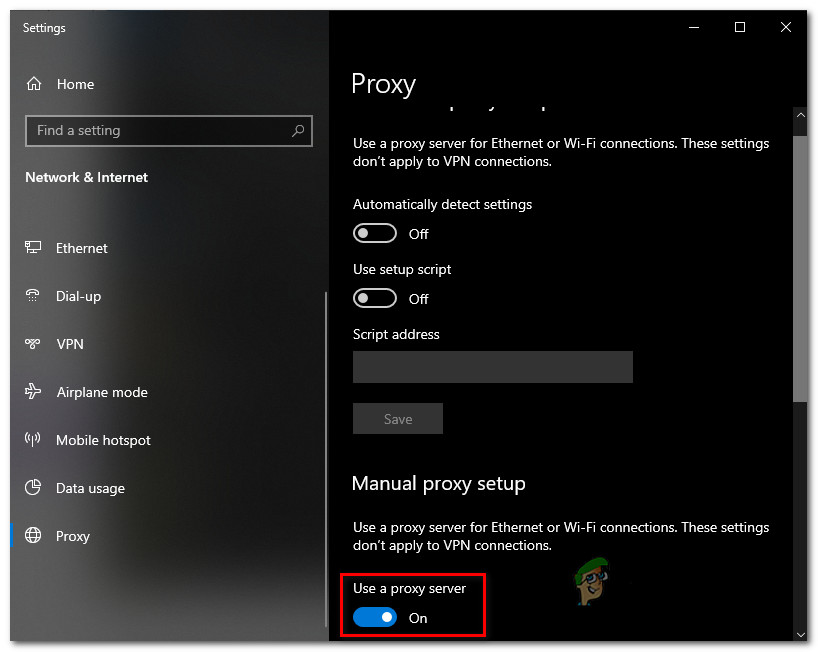
Απενεργοποίηση της χρήσης διακομιστή μεσολάβησης
- Αφού εφαρμόσετε αυτήν την τροποποίηση, επανεκκινήστε τον υπολογιστή σας και δείτε εάν το πρόβλημα επιλύθηκε κατά την επόμενη εκκίνηση του συστήματος.
Απενεργοποίηση σύνδεσης VPN
- Ανοίξτε ένα Τρέξιμο πλαίσιο διαλόγου πατώντας Πλήκτρο Windows + R . Στη συνέχεια, μόλις μπείτε στο πλαίσιο κειμένου, πληκτρολογήστε «Appwiz.cpl» και πατήστε Εισαγω για να ανοίξετε το Προγράμματα και χαρακτηριστικά μενού.

Πληκτρολογήστε appwiz.cpl και πατήστε Enter για να ανοίξετε τη λίστα εγκατεστημένων προγραμμάτων
- μεσα στην Προγράμματα και χαρακτηριστικά οθόνη, μετακινηθείτε προς τα κάτω στη λίστα των εγκατεστημένων εφαρμογών και εντοπίστε το τρίτο VPN που υποψιάζεστε ότι προκαλεί το πρόβλημα. Όταν το δείτε, κάντε δεξί κλικ πάνω του και επιλέξτε Κατάργηση εγκατάστασης από το μενού περιβάλλοντος που εμφανίστηκε πρόσφατα.
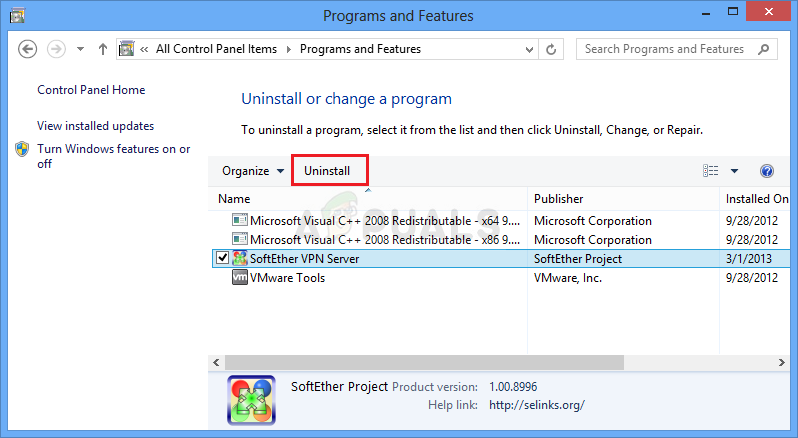
Απεγκατάσταση ενός εργαλείου VPN
- Μέσα στην οθόνη κατάργησης εγκατάστασης, ακολουθήστε τις οδηγίες για να απαλλαγείτε από την εφαρμογή. Μόλις ολοκληρωθεί η διαδικασία, επανεκκινήστε το μηχάνημά σας και δείτε εάν το πρόβλημα επιλύθηκε στην επόμενη εκκίνηση.
Σε περίπτωση που αυτό το σενάριο δεν ήταν εφαρμόσιμο, μεταβείτε στην τελική μέθοδο διόρθωσης παρακάτω.
5. Καταργήστε την εγκατάσταση τείχους προστασίας τρίτων
Έχουμε ήδη διαπιστώσει ότι αυτό το ζήτημα μπορεί εύκολα να προκληθεί από πραγματικό κακόβουλο λογισμικό που ακολουθεί την εξόρυξη δεδομένων και κρυπτογράφησης. Ωστόσο, αποδεικνύεται ότι αυτό το πρόβλημα μπορεί επίσης να προκύψει λόγω ενός προγράμματος προστασίας από ιούς που συμπτωματικά ενεργεί σαν κακόβουλο λογισμικό.
Στις περισσότερες περιπτώσεις, ένα AV θα προκαλέσει αυτό το ζήτημα στον Firefox επειδή λειτουργεί σαν MITM (άνθρωπος στη μέση) βρίσκεται σε εξέλιξη στον υπολογιστή σας. Στις περισσότερες περιπτώσεις, αυτό συμβαίνει επειδή ένα τρίτο AV στέλνει λεπτομέρειες σχετικά με τις συνδέσεις σας (IIRC).
Αρκετοί επηρεαζόμενοι χρήστες που αντιμετωπίζουμε επίσης αυτό το ζήτημα ανέφεραν ότι κατάφεραν να διορθώσουν το πρόβλημα μόνο αφού απεγκαταστήσουν τη σουίτα τρίτου μέρους από τον υπολογιστή τους και διασφάλισαν ότι δεν άφησαν πίσω τους υπόλοιπα αρχεία που ενδέχεται να προκαλέσουν αυτό το πρόβλημα.
Ακολουθεί ένας γρήγορος οδηγός για να το κάνετε αυτό:
- Τύπος Πλήκτρο Windows + R για να ανοίξετε ένα Τρέξιμο κουτί διαλόγου. Στη συνέχεια, πληκτρολογήστε «Appwiz.cpl», μετά πιέστε Εισαγω για να ανοίξετε το Προγράμματα και χαρακτηριστικά μενού.
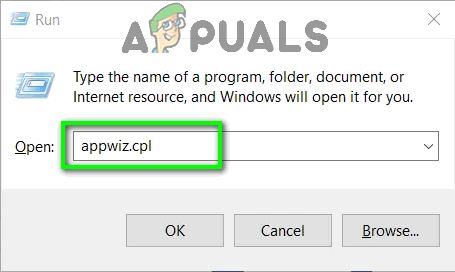
Πληκτρολογήστε 'appwiz.cpl' στο παράθυρο διαλόγου Εκτέλεση και πατήστε Enter
- Μόλις δείτε τη λίστα εφαρμογών, αναζητήστε την καταχώριση που σχετίζεται με το AV σας και, στη συνέχεια, κάντε δεξί κλικ σε αυτήν και επιλέξτε Κατάργηση εγκατάστασης για να ξεκινήσετε τη διαδικασία απεγκατάστασης.
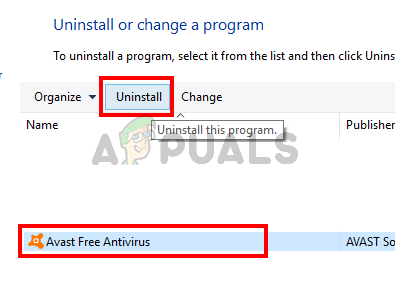
Επιλέξτε Avast και κάντε κλικ στην επιλογή Κατάργηση εγκατάστασης
- Μέσα στο μήνυμα κατάργησης εγκατάστασης, ακολουθήστε τις οδηγίες στην οθόνη για να ολοκληρώσετε τη διαδικασία και, στη συνέχεια, κάντε επανεκκίνηση του υπολογιστή σας.
Σημείωση: Ως επιπλέον βήμα, μπορείτε να ακολουθήσετε αυτόν τον οδηγό βεβαιωθείτε ότι δεν αφήνετε αρχεία AV τρίτου μέρους .