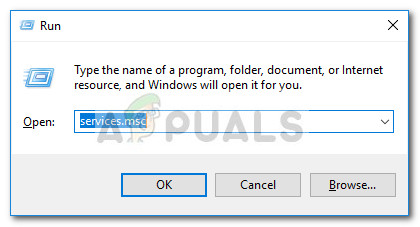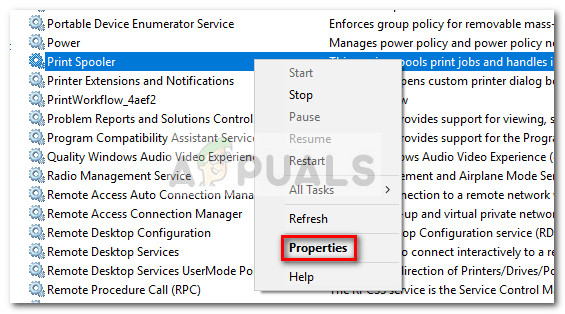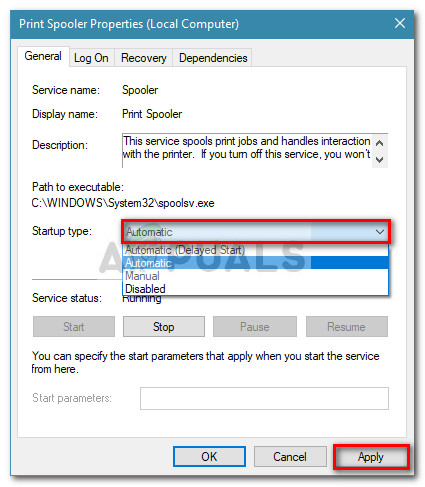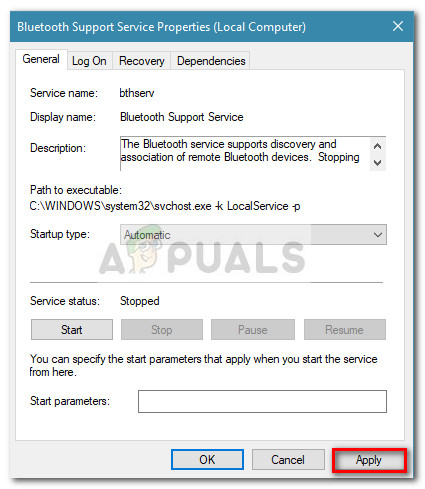Εάν εξακολουθείτε να αντιμετωπίζετε το ίδιο πρόβλημα, προχωρήστε στην τελική μέθοδο.
Μέθοδος 3: Ενεργοποίηση της υπηρεσίας υποστήριξης Bluetooth και Print Spooler
Εάν οι δύο πρώτες μέθοδοι δεν παρείχαν μια επιδιόρθωση για τη συγκεκριμένη περίπτωσή σας, ο υπολογιστής σας ενδέχεται να μην μπορεί να ξεκινήσει και να χρησιμοποιήσει το Υποστήριξη Bluetooth υπηρεσία ή το Εκτύπωση ουράς υπηρεσία.
Ορισμένοι χρήστες που βρίσκονται σε παρόμοια κατάσταση κατάφεραν να επιλύσουν το πρόβλημα χρησιμοποιώντας την οθόνη Υπηρεσίες και ορίζοντας τον τύπο εκκίνησης του Υποστήριξη Bluetooth και Εκτύπωση ουράς προς το Αυτόματο . Ακολουθεί ένας γρήγορος οδηγός για το πώς να το κάνετε αυτό:
- Τύπος Πλήκτρο Windows + R για να ανοίξετε ένα παράθυρο Εκτέλεσης. Στη συνέχεια, πληκτρολογήστε ' services.msc Και χτύπησε Εισαγω για να ανοίξετε το Υπηρεσίες οθόνη.
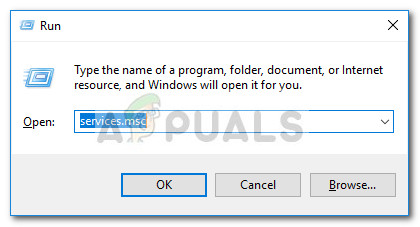
- Στο Υπηρεσίες παράθυρο, μετακινηθείτε προς τα κάτω στη λίστα του Υπηρεσίες (Τοπικές) , κάντε δεξί κλικ στο Εκτύπωση ουράς και επιλέξτε Ιδιότητες .
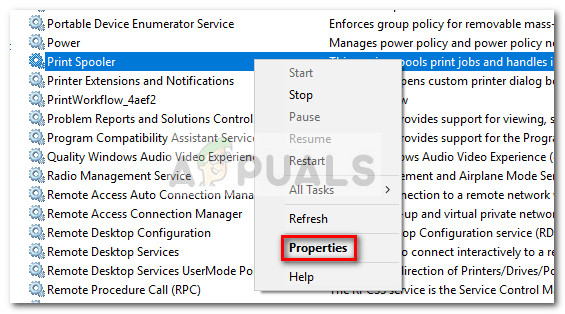
- Στο Εκτύπωση ιδιοτήτων ουράς οθόνη, μεταβείτε στο γενικός καρτέλα και ορίστε το Τύπος εκκίνησης προς το Αυτόματο . Τότε, χτύπησε Ωραία για να αποθηκεύσετε τις αλλαγές.
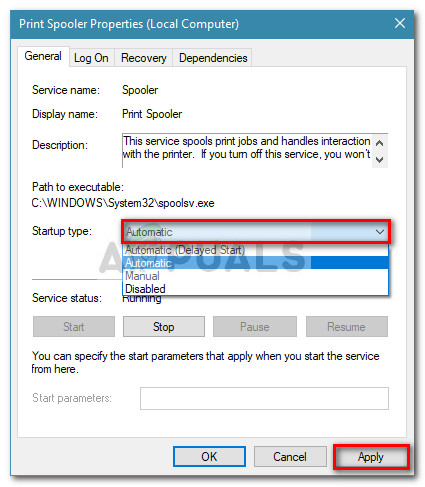
- Στη συνέχεια, επιστρέψτε στη λίστα υπηρεσιών και κάντε δεξί κλικ στο Υπηρεσία υποστήριξης Bluetooth και επιλέξτε Ιδιότητες . Στη συνέχεια, πηγαίνετε στο γενικός καρτέλα και ορίστε τον τύπο εκκίνησης σε Αυτόματο .
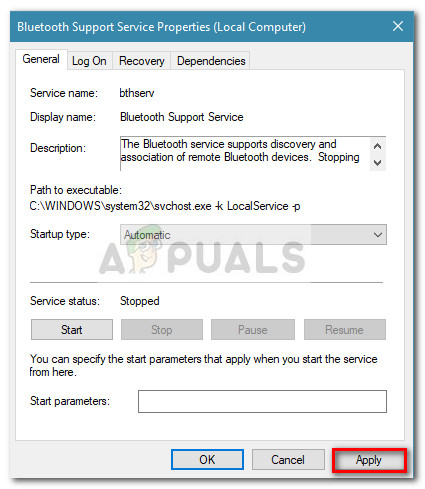
- Επανεκκινήστε τον υπολογιστή σας και δείτε εάν το πρόβλημα έχει επιλυθεί ανοίγοντας το Συσκευές και εκτυπωτές ντοσιέ.