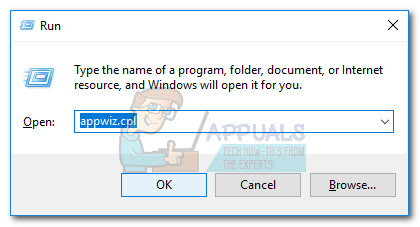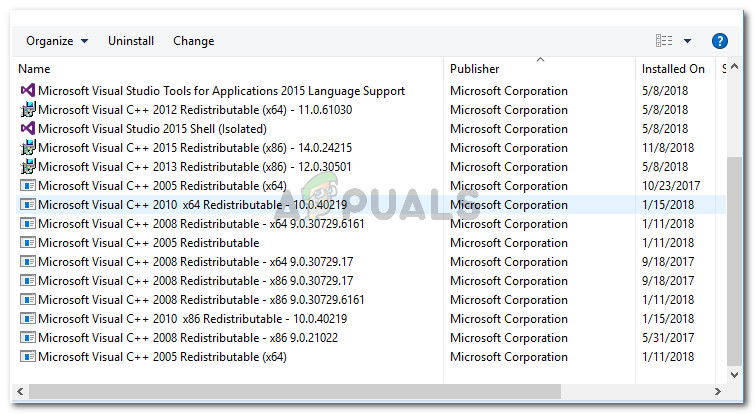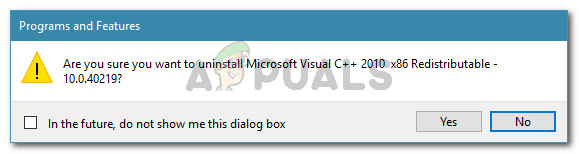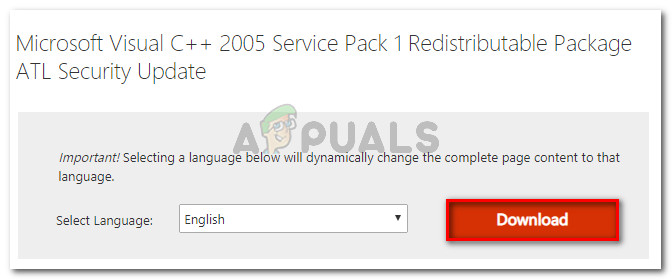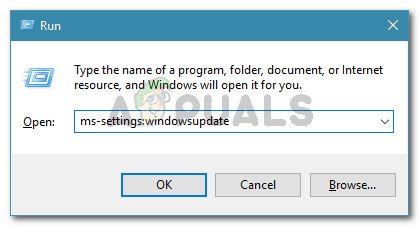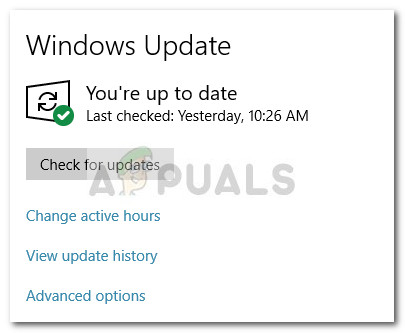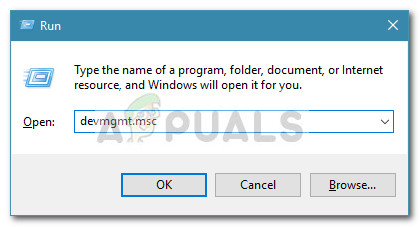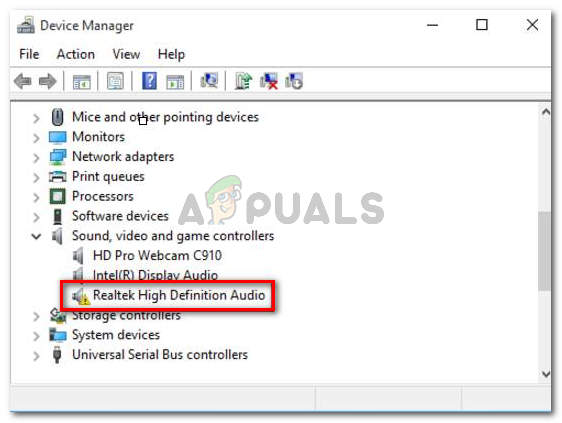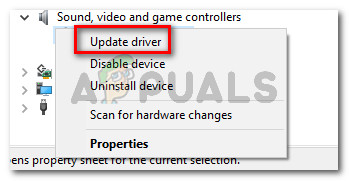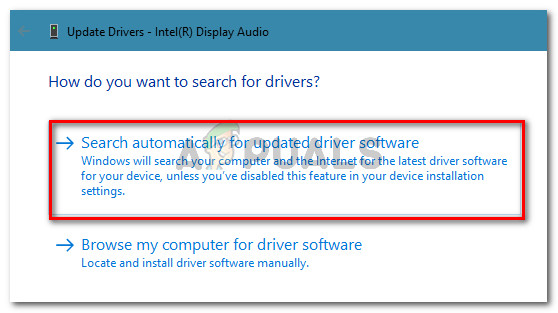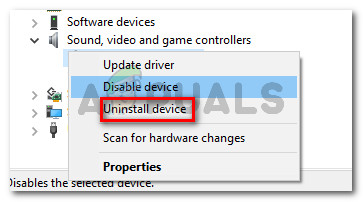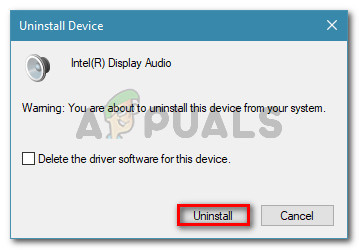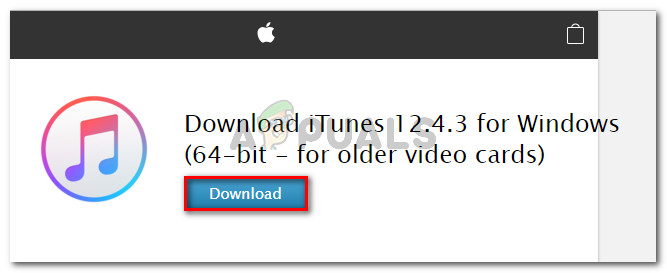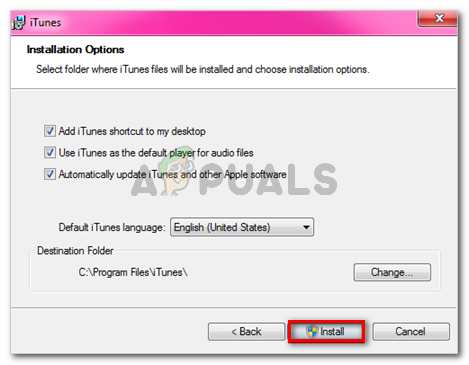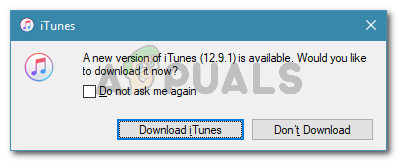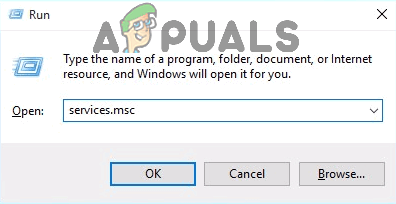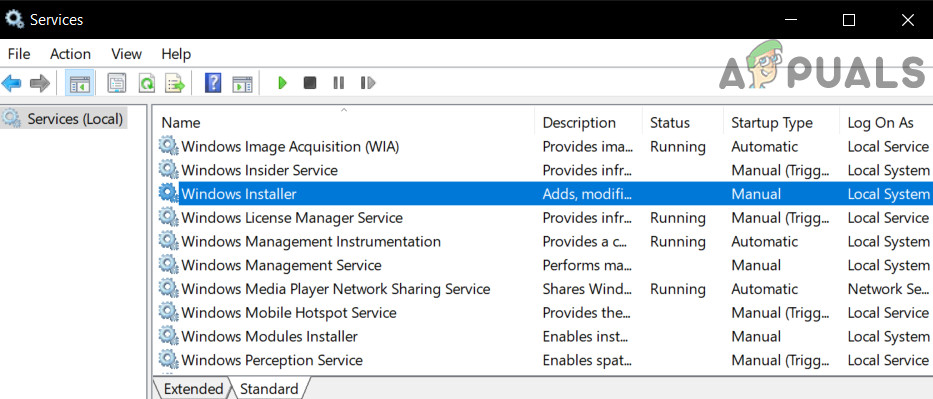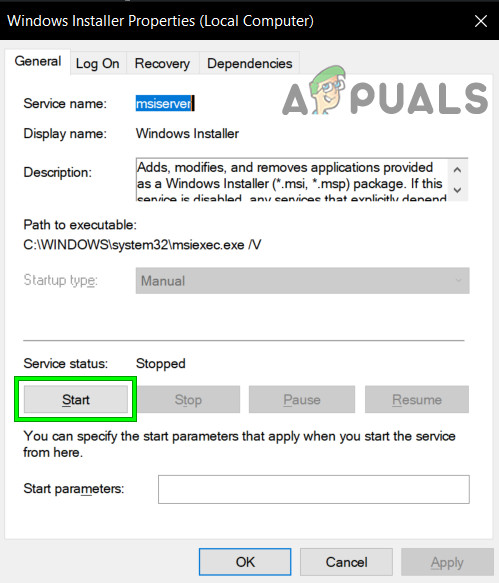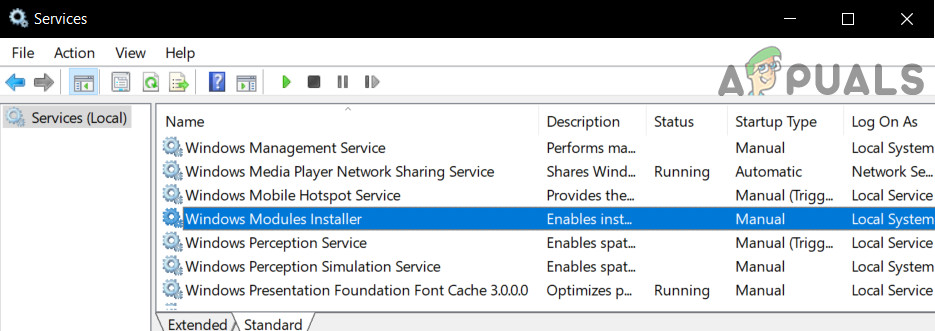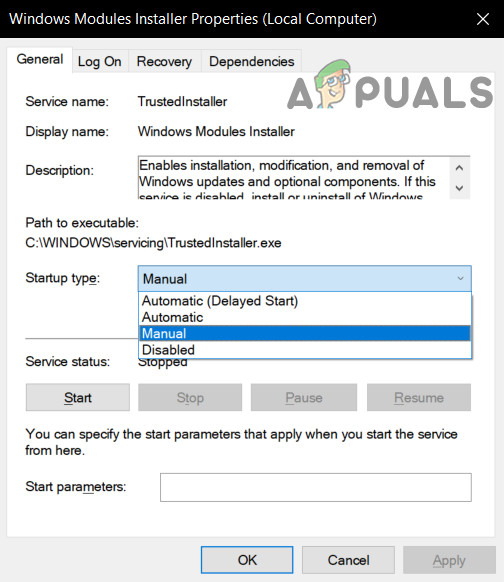Αρκετοί χρήστες των Windows αναφέρουν ότι λαμβάνουν το “ Παρουσιάστηκε σφάλμα κατά την εγκατάσταση της συναρμολόγησης Microsoft.VC80.CRT Σφάλμα κατά την εγκατάσταση ενός λογισμικού. Οι επηρεαζόμενοι χρήστες επιβεβαίωσαν ότι αυτό το ζήτημα παρουσιάζεται στα Windows 7, Windows 8.1 και Windows 10. Αυτό το συγκεκριμένο σφάλμα αναφέρεται ότι παρουσιάζεται με τα iTunes, inLab, WIDCOMM Bluetooth και κατά την αρχική εγκατάσταση του Microsoft SQL Server.

Παρουσιάστηκε σφάλμα κατά την εγκατάσταση του συγκροτήματος 'Microsoft.VC80.CRT
Τι προκαλεί το σφάλμα που παρουσιάστηκε κατά την εγκατάσταση του ζητήματος Assembly Microsoft.VC80.CRT;
Διερευνήσαμε αυτό το συγκεκριμένο ζήτημα εξετάζοντας διάφορες αναφορές χρηστών και τις στρατηγικές επισκευής τους. Από όσα καταφέραμε να συγκεντρώσουμε, είναι αρκετά γνωστά σενάρια που προκαλούν αυτό το συγκεκριμένο ζήτημα:
- Το πακέτο αναδιανομής Microsoft Visual C ++ λείπει ή είναι κατεστραμμένο - Αυτός είναι ο πιο δημοφιλής λόγος για τον οποίο παρουσιάζεται αυτό το σφάλμα. Πολλοί εγκαταστάτες, συμπεριλαμβανομένου του iTunes, απαιτούν ορισμένες εξαρτήσεις που υπάρχουν στο πακέτο Visual C ++ 2010 για να ολοκληρωθεί η εγκατάσταση.
- Υπάρχουν εκκρεμείς ενημερώσεις των Windows - Σε ορισμένους εγκαταστάτες εφαρμογών, το ζήτημα ενδέχεται να προκύψει εάν το μηχάνημα έχει εκκρεμείς ενημερώσεις των Windows. Αρκετοί επηρεαζόμενοι χρήστες ανέφεραν ότι το ζήτημα έχει επιλυθεί μετά την εγκατάσταση κάθε εκκρεμής ενημέρωσης ασφαλείας. Αυτό συνήθως αναφέρεται ότι είναι αποτελεσματικό όταν προσπαθείτε να εγκαταστήσετε εφαρμογές παρακολούθησης δικτύου.
- Τα προγράμματα οδήγησης ήχου δεν είναι εγκατεστημένα - Ορισμένοι χρήστες ανέφεραν ότι μπόρεσαν να επιλύσουν το μήνυμα σφάλματος εγκαθιστώντας τα προγράμματα οδήγησης ήχου που λείπουν. Αυτό μπορεί να γίνει είτε χρησιμοποιώντας το παρεχόμενο μέσο εγκατάστασης είτε χρησιμοποιώντας WU (μέσω Device Manager).
- Η κάρτα βίντεο είναι πολύ παλιά για να υποστηρίξει την τελευταία έκδοση του iTunes - Όπως αποδεικνύεται, τα παλαιότερα αποκλειστικά μοντέλα GPU δεν θα υποστηρίζουν την εγκατάσταση της τελευταίας έκδοσης iTunes. Υπάρχει μια λύση που περιλαμβάνει την εγκατάσταση μιας παλαιότερης έκδοσης και στη συνέχεια την ενημέρωσή της το αργότερο μετά την εγκατάσταση της εφαρμογής.
Εάν αυτήν τη στιγμή προσπαθείτε να επιλύσετε αυτό το συγκεκριμένο ζήτημα, αυτό το άρθρο θα σας παράσχει μια λίστα επαληθευμένων βημάτων αντιμετώπισης προβλημάτων. Παρακάτω έχετε μια συλλογή μεθόδων που άλλοι χρήστες σε παρόμοια κατάσταση έχουν χρησιμοποιήσει για να επιλύσουν το πρόβλημα.
Για να μεγιστοποιήσετε την αποδοτικότητα, ακολουθήστε τις μεθόδους με τη σειρά που παρουσιάζονται έως ότου ανακαλύψετε μια επιδιόρθωση που επιλύει το πρόβλημα στο συγκεκριμένο σενάριό σας.
Μέθοδος 1: Εγκατάσταση / επανεγκατάσταση του πακέτου αναδιανομής του Microsoft Visual C ++
Όπως πρότειναν οι περισσότεροι επηρεαζόμενοι χρήστες, υπάρχει μεγάλη πιθανότητα το ζήτημα να προκύψει επειδή απαιτείται Πακέτο C ++ με δυνατότητα αναδιανομής λείπει από το μηχάνημά σας. Τα ίδια συμπτώματα μπορούν επίσης να εμφανιστούν εάν Microsoft Visual C ++ είναι κατεστραμμένο ή δεν έχει εγκατασταθεί σωστά.
Στις περισσότερες περιπτώσεις, το πρόγραμμα εγκατάστασης της εφαρμογής θα πετάξει το σφάλμα, επειδή δεν μπορεί να βρει MSVCR110 - ένα κοινό αρχείο DLL που απαιτείται συχνά για έργα που έχουν δημιουργηθεί Visual Studio .
Ορισμένοι χρήστες που επηρεάστηκαν κατάφεραν να επιλύσουν το πρόβλημα αφού παρατηρήσουν ότι το απαιτούμενο πακέτο αναδιανομής Visual C ++ λείπει από τον υπολογιστή τους. Άλλοι έχουν διαπιστώσει ότι η εγκατάσταση του Visual C ++ ήταν ελλιπής ή κατεστραμμένη. Και στις δύο αυτές περιπτώσεις, εγκατάσταση ή επανεγκατάσταση του Microsoft Visual C ++ με δυνατότητα αναδιανομής το πακέτο έχει επιλύσει πλήρως το ζήτημα.
Να τι πρέπει να κάνετε για να:
- Τύπος Πλήκτρο Windows + R για να ανοίξετε ένα παράθυρο διαλόγου Εκτέλεση. Στη συνέχεια, πληκτρολογήστε ' appwiz.cpl Και πατήστε Εισαγω να ανοίξει Προγράμματα και χαρακτηριστικά .
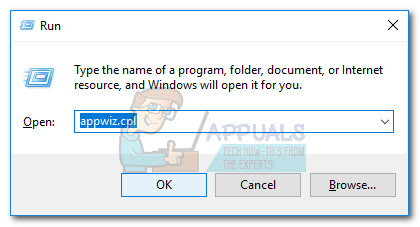
Εκτέλεση διαλόγου: appwiz.cpl
- Μέσα Προγράμματα και χαρακτηριστικά , εξετάστε τη λίστα εφαρμογών και εντοπίστε όλες Εγκαταστάσεις Microsoft Visual C ++ με δυνατότητα αναδιανομής . Μπορείτε να τα δείτε όλα ευκολότερα εάν κάνετε κλικ στο Εκδότης για να τα ομαδοποιήσετε.
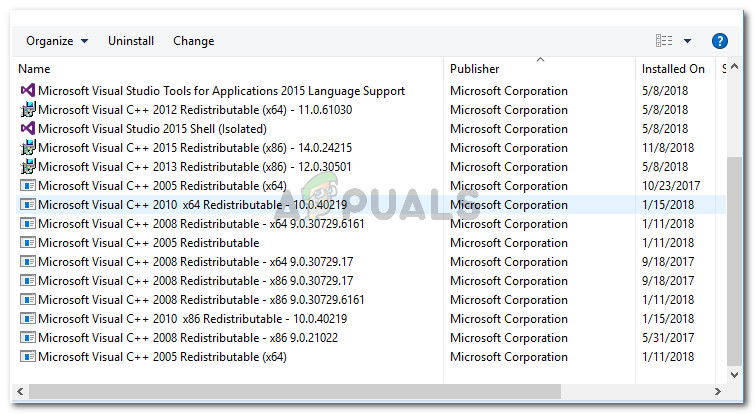
Εντοπισμός όλων των πακέτων με δυνατότητα αναδιανομής του Microsoft Visual C ++
Σημείωση: Εάν δεν έχετε Visual C ++ 2005/2010 με δυνατότητα αναδιανομής εγκατεστημένα πακέτα, μεταβείτε κατευθείαν στο βήμα 5.
- Κάντε δεξί κλικ σε καθένα Visual C ++ 2005 Αναδιανεμήσιμο & Visual C ++ 2010 Αναδιανεμήσιμο και επιλέξτε Κατάργηση εγκατάστασης . Στη συνέχεια, ακολουθήστε τις οδηγίες στην οθόνη για να την αφαιρέσετε από το σύστημά σας. Επαναλάβετε αυτήν τη διαδικασία με κάθε πακέτο αναδιανεμήσιμης διαφήμισης του 2005 έως ότου δεν έχετε απομείνει.
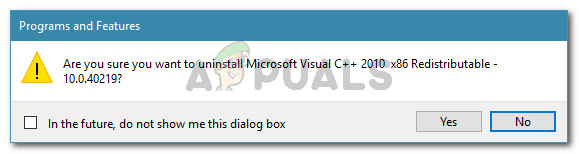
Κατάργηση της εγκατάστασης των πακέτων αναδιανομής του Microsoft Visual C ++
- Επανεκκινήστε το μηχάνημά σας.
- Στην επόμενη εκκίνηση, αποκτήστε πρόσβαση στους παρακάτω συνδέσμους ένας προς έναν για λήψη και εγκατάσταση των ακόλουθων εκτελέσιμων εγκαταστάσεων:
Πακέτο Visual C ++ 2005 Service Pack 1 με δυνατότητα αναδιανομής
Visual C ++ 2005 Service Pack 1 Αναδιανεμητέο πακέτο MFC Security Update
Πακέτο C ++ με δυνατότητα αναδιανομής του 2013 - Περιλαμβάνει επίσης βιβλιοθήκες DLL που περιλαμβάνονται σε προηγούμενες διανομές (2010 και 2012)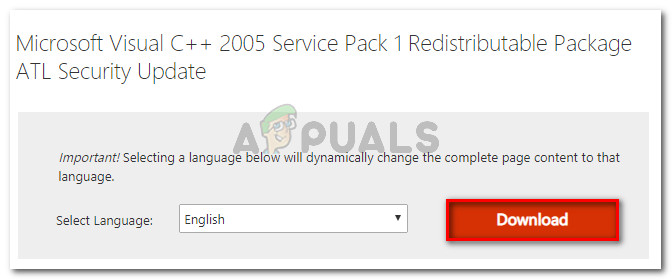
Λήψη των πακέτων Visual C ++ που μπορούν να αναδιανεμηθούν
Σημείωση: Μπορείτε επίσης να χρησιμοποιήσετε το πρόγραμμα εγκατάστασης Major Geeks All-In-On ( εδώ ) για αυτόματη εγκατάσταση όλων των πακέτων Visual C ++ που λείπουν με ένα μόνο κλικ.
- Μόλις επανεγκατασταθεί κάθε πακέτο Visual C ++ Redistributable, επανεκκίνηση τον υπολογιστή σας ξανά και δείτε εάν η εγκατάσταση ολοκληρώνεται χωρίς σφάλμα κατά την επόμενη εκκίνηση.
Εάν εξακολουθείτε να αντιμετωπίζετε το ' Παρουσιάστηκε σφάλμα κατά την εγκατάσταση της συναρμολόγησης Microsoft.VC80.CRT Σφάλμα, μεταβείτε στην επόμενη μέθοδο παρακάτω.
Μέθοδος 2: Εγκατάσταση εκκρεμών ενημερώσεων των Windows
Ορισμένοι χρήστες ανέφεραν ότι το πρόβλημα επιλύθηκε και μπόρεσαν να ολοκληρώσουν τη διαδικασία εγκατάστασης της εφαρμογής χωρίς σφάλματα μετά την εφαρμογή κάθε εκκρεμής Ενημερωμένη έκδοση για Windows .
Υπάρχουν κάποιες εικασίες χρηστών που δείχνουν μια εξάρτηση του προγράμματος αναπαραγωγής flash που μπορεί να προκαλέσει το σφάλμα. Η Microsoft κυκλοφόρησε μια ενημέρωση ασφαλείας που αντιμετωπίζει το ζήτημα και επιτρέπει την εγκατάσταση.
Πολλοί χρήστες αντιμετώπισαν το Παρουσιάστηκε σφάλμα κατά την εγκατάσταση της συναρμολόγησης Microsoft.VC80.CRT σφάλμα κατά την προσπάθεια εγκατάστασης Απόδοση δικτύου Orion . Αυτοί οι χρήστες ανέφεραν ότι το πρόβλημα επιλύθηκε μετά την εγκατάσταση κάθε εκκρεμής ενημέρωσης των Windows.
Ακολουθήστε τα παρακάτω βήματα για να εγκαταστήσετε κάθε ενημέρωση των Windows που εκκρεμεί αυτήν τη στιγμή:
- Τύπος Πλήκτρο Windows + R για να ανοίξετε ένα Τρέξιμο κουτί διαλόγου. Στη συνέχεια, πληκτρολογήστε ' ms-settings: windowsupdate Και πατήστε Εισαγω για να ανοίξετε την καρτέλα Windows Update του Ρυθμίσεις εφαρμογή.
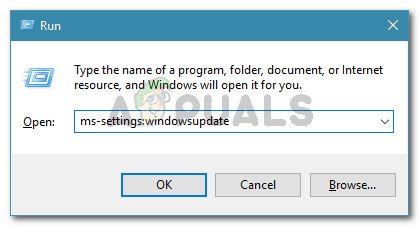
Εκτέλεση διαλόγου: ms-settings: windowsupdate
Σημείωση: Εάν δεν χρησιμοποιείτε Windows 10, πληκτρολογήστε wuapp αντ 'αυτού στο πλαίσιο Άνοιγμα.
- Μέσα στην οθόνη του Windows Update, κάντε κλικ στο Ελεγχος για ενημερώσεις . Στη συνέχεια, ακολουθήστε τις οδηγίες στην οθόνη για να εγκαταστήσετε κάθε εκκρεμή ενημέρωση.
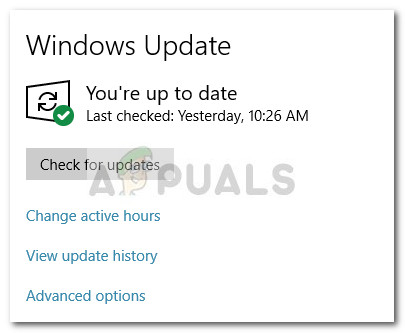
Έλεγχος για τυχόν εκκρεμείς ενημερώσεις των Windows
Σημείωση: Εάν η WU σας ζητήσει να κάνετε επανεκκίνηση μεταξύ των εγκαταστάσεων ενημέρωσης, κάντε το. Επίσης, φροντίστε να εγκαταστήσετε όλες τις εκκρεμείς ενημερώσεις ασφαλείας (ακόμα κι αν είναι προαιρετικές).
- Μόλις εγκατασταθεί κάθε εκκρεμεί ενημέρωση των Windows, επανεκκινήστε το μηχάνημά σας ξανά και προσπαθήστε να εγκαταστήσετε ξανά την εφαρμογή. Εάν εξακολουθείτε να αντιμετωπίζετε το Παρουσιάστηκε σφάλμα κατά την εγκατάσταση της συναρμολόγησης Microsoft.VC80.CRT Σφάλμα κατά την προσπάθεια εγκατάστασης του iTunes, του inLab ή άλλης εφαρμογής, μεταβείτε στην επόμενη μέθοδο παρακάτω.
Μέθοδος 3: Μη αυτόματη ενημέρωση των προγραμμάτων οδήγησης ήχου
Ορισμένοι χρήστες δυσκολεύτηκαν να επιλύσουν το « Παρουσιάστηκε σφάλμα κατά την εγκατάσταση της συναρμολόγησης Microsoft.VC80.CRT ' λάθος. Αυτοί οι χρήστες ανέφεραν ότι κατάφεραν να το επιδιορθώσουν εγκαθιστώντας / ενημερώνοντας τα προγράμματα οδήγησης ήχου τους.
Με βάση τις αναφορές χρηστών, τα προγράμματα οδήγησης ήχου που λείπουν ενδέχεται να συντρίψουν το iTunes εγκαταστάσεις. Εάν πιστεύετε ότι το ίδιο σενάριο μπορεί να ισχύει για την τρέχουσα κατάστασή σας, ακολουθήστε τα παρακάτω βήματα για να ελέγξετε εάν λείπουν τα προγράμματα οδήγησης ήχου και λάβετε τα κατάλληλα μέτρα για την επίλυση του προβλήματος.
Να τι πρέπει να κάνετε:
- Τύπος Πλήκτρο Windows + R για να ανοίξετε ένα παράθυρο διαλόγου Εκτέλεση. Στη συνέχεια, πληκτρολογήστε ' devmgmt.msc Και πατήστε Εισαγω για να ανοίξω Διαχειριστή της συσκευής .
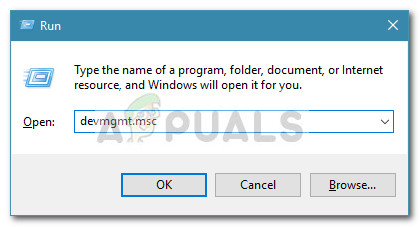
Εκτέλεση διαλόγου: devmgmt.msc
- Στο Διαχειριστή συσκευών, αναπτύξτε το Ελεγκτές ήχου, βίντεο και παιχνιδιών αναπτυσσόμενο μενού και δείτε εάν εντοπίζετε κάποιο εικονίδιο θαυμαστικού σε οποιαδήποτε καταχώριση που αναφέρεται.
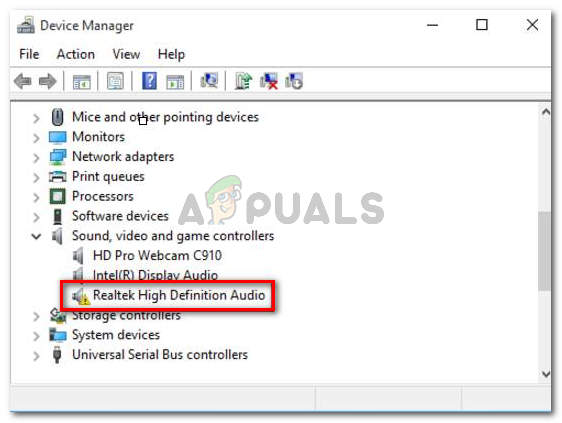
Παράδειγμα προγράμματος οδήγησης ήχου που λείπει ή δεν έχει εγκατασταθεί σωστά
- Εάν δείτε οποιαδήποτε ένδειξη λανθασμένου προγράμματος οδήγησης ήχου, κάντε δεξί κλικ στην ελαττωματική καταχώρηση προγράμματος οδήγησης και κάντε κλικ στο Ενημέρωση προγράμματος οδήγησης.
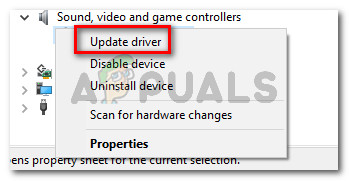
Ενημέρωση του προγράμματος οδήγησης
- Στη συνέχεια, κάντε κλικ στο Αναζήτηση αυτόματα για ενημερωμένο λογισμικό προγράμματος οδήγησης να δώσει εντολή στο WU (Windows Update) να αναζητήσει μια νεότερη έκδοση προγράμματος οδήγησης. Εάν βρεθεί μια νέα έκδοση, ακολουθήστε τις οδηγίες στην οθόνη για να την εγκαταστήσετε στον υπολογιστή σας. Μόλις εγκατασταθεί το νέο πρόγραμμα οδήγησης, επανεκκινήστε τον υπολογιστή σας και δείτε εάν το πρόβλημα επιλύθηκε στην επόμενη εκκίνηση.
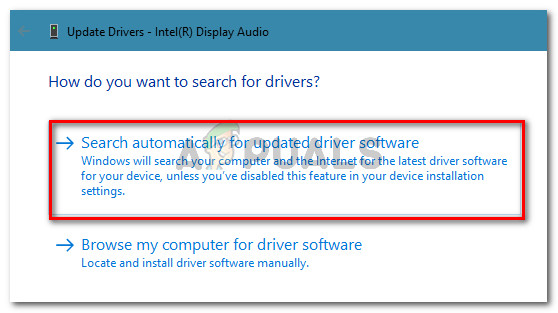
Κάντε κλικ στην Αναζήτηση αυτόματα για ενημερωμένο λογισμικό προγράμματος οδήγησης
- Εάν η WU δεν καταφέρει να βρει μια νεότερη έκδοση προγράμματος οδήγησης, κάντε δεξί κλικ στο ελαττωματικό πρόγραμμα οδήγησης και επιλέξτε το Απεγκαταστήστε τη συσκευή αντι αυτου.
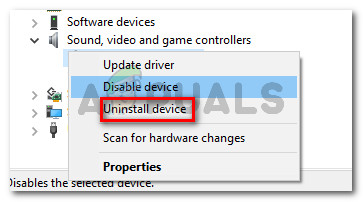
Κατάργηση εγκατάστασης ελαττωματικού προγράμματος οδήγησης συσκευής
- Κάντε κλικ Κατάργηση εγκατάστασης στη γραμμή επιβεβαίωσης και περιμένετε να ολοκληρωθεί η διαδικασία. Μόλις ολοκληρωθεί η διαδικασία, επανεκκινήστε τον υπολογιστή σας για να επιτρέψετε στα Windows να κάνουν αυτόματη λήψη και εγκατάσταση των προγραμμάτων οδήγησης ήχου που λείπουν.
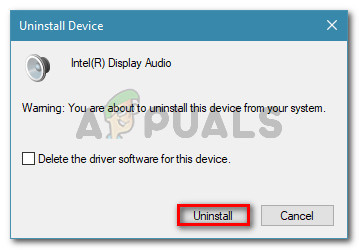
Επιβεβαίωση της απεγκατάστασης του προγράμματος οδήγησης ήχου
- Προσπαθήστε να εγκαταστήσετε ξανά την εφαρμογή και δείτε εάν το Παρουσιάστηκε σφάλμα κατά την εγκατάσταση της συναρμολόγησης Microsoft.VC80.CRT επιλύθηκε το σφάλμα.
Εάν εξακολουθείτε να αντιμετωπίζετε το πρόβλημα, μεταβείτε στην τελική μέθοδο παρακάτω.
Μέθοδος 4: Εγκατάσταση παλαιότερης έκδοσης iTunes πριν από την ενημέρωση στο πιο πρόσφατο (iTunes Glitch)
Εάν αντιμετωπίζετε προβλήματα με την εγκατάσταση ή το συγχρονισμό με την τελευταία έκδοση του iTunes, ενδέχεται να σας εμποδίσουν να το κάνετε από την κάρτα GPU. Αρκετοί χρήστες που αντιμετώπιζαν το ίδιο ζήτημα υποπτεύονταν ότι το πρόβλημα μπορεί να έχει σχέση με παλιές κάρτες GPU.
Η Apple έχει διαθέσει μια παλαιότερη έκδοση iTunes ειδικά για παλαιότερες κάρτες βίντεο. Θα πρέπει να μπορείτε να εγκαταστήσετε αυτό το build εντάξει χωρίς να συναντήσετε το ' Παρουσιάστηκε σφάλμα κατά την εγκατάσταση της συναρμολόγησης Microsoft.VC80.CRT ' λάθος. Ακόμα περισσότερο, μπορεί να μπορείτε να ενημερώσετε την τελευταία έκδοση ούτως ή άλλως (μόλις εγκατασταθεί η εφαρμογή).
Ακολουθεί ένας γρήγορος οδηγός με το τι πρέπει να κάνετε:
- Πραγματοποιήστε λήψη του iTunes έκδοση 12.4.3 κάνοντας κλικ στο σύνδεσμο Λήψη στο επάνω μέρος της σελίδας.
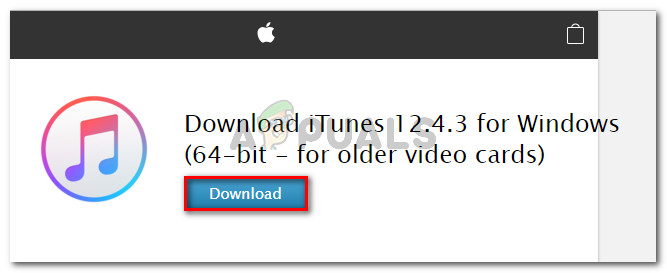
Λήψη του iTunes 12.4.3 build (για παλαιότερες κάρτες βίντεο)
- Μόλις ολοκληρωθεί η λήψη, Άνοιξε η εγκατάσταση εκτελέσιμη και ακολουθήστε τις οδηγίες στην οθόνη για να ολοκληρώσετε την εγκατάσταση. Θα πρέπει να μπορείτε να το ολοκληρώσετε χωρίς να συναντήσετε το Παρουσιάστηκε σφάλμα κατά την εγκατάσταση της συναρμολόγησης Microsoft.VC80.CRT λάθος.
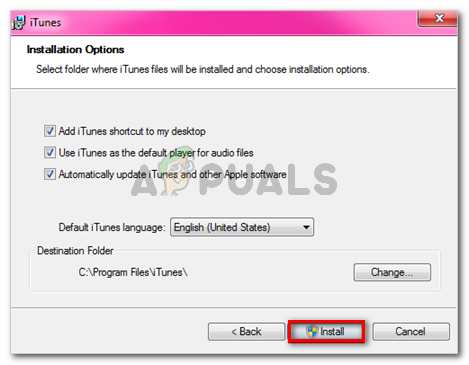
Εγκατάσταση του iTunes στον υπολογιστή σας
- Επανεκκίνηση τον υπολογιστή σας και Άνοιξε iTunes στην επόμενη εκκίνηση. Εάν η ερώτηση ενημέρωσης δεν εμφανίζεται αμέσως, ενεργοποιήστε την παίζοντας οποιοδήποτε τραγούδι. Τελικά θα δείτε ένα αναδυόμενο παράθυρο που σας ζητά να κάνετε ενημέρωση στην πιο πρόσφατη διαθέσιμη έκδοση. Κάντε κλικ στο Λήψη iTunes και ακολουθήστε τις οδηγίες που εμφανίζονται στην οθόνη για λήψη στην πιο πρόσφατη έκδοση.
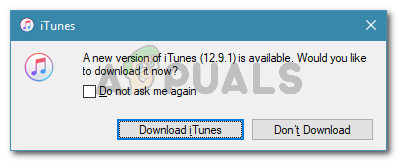
Λήψη της τελευταίας έκδοσης του iTunes
Μέθοδος 5: Εκκίνηση των Windows Installer & Windows Module Installer Services
Η υπηρεσία Windows Installer είναι ένα στοιχείο των Windows για εγκατάσταση, συντήρηση και αφαίρεση λογισμικού. Εάν δεν ήταν δυνατή η εκκίνηση αυτής της υπηρεσίας, τότε μπορεί να προκαλέσει το τρέχον σφάλμα οπτικού C. Σε αυτήν την περίπτωση, ορίζοντας τον τύπο εκκίνησης της υπηρεσίας Windows Modules Installer Service σε Αυτόματο και εκκίνηση Το Windows Installer ενδέχεται να λύσει το πρόβλημα. Από προεπιλογή, αυτές οι υπηρεσίες έχουν οριστεί σε Αυτόματο, αλλά θα μπορούσαν να έχουν αλλάξει εξαιτίας λογισμικού προστασίας από ιούς τρίτων ή βελτιστοποίησης προγραμμάτων που τις ρυθμίζουν σε μη αυτόματες.
- Τύπος Παράθυρα κλειδί + Ρ και πληκτρολογήστε services.msc στο πλαίσιο εντολής Εκτέλεση και, στη συνέχεια, πατήστε Enter.
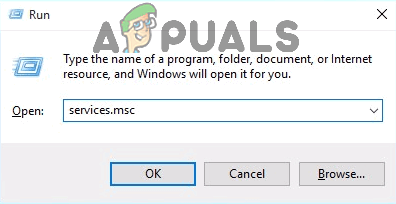
Πληκτρολογήστε 'services.msc' στο παράθυρο διαλόγου Εκτέλεση και πατήστε Enter
- Τώρα βρείτε Πρόγραμμα εγκατάστασης των Windows και κάντε διπλό κλικ σε αυτό για να το ανοίξετε.
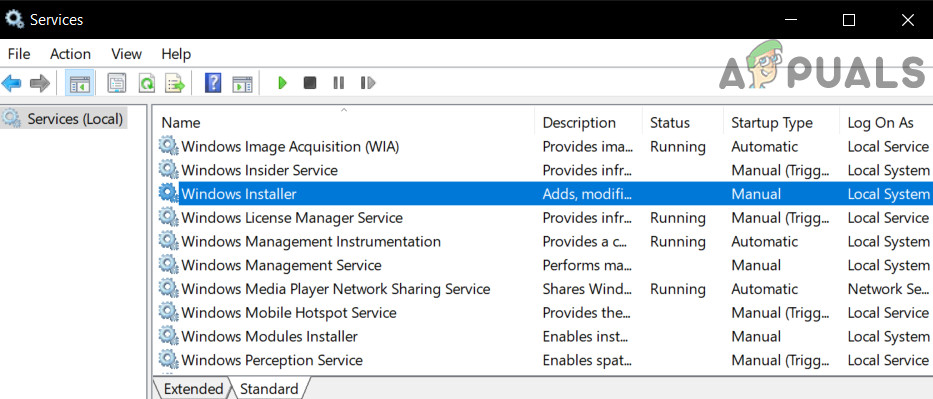
Ανοίξτε τη ρύθμιση υπηρεσίας Windows Installer
- Τώρα κάντε κλικ στο Αρχή για να ξεκινήσετε αυτήν την υπηρεσία.
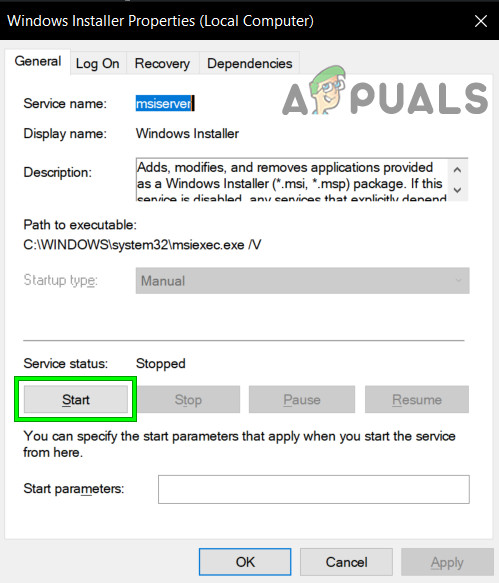
Ξεκινήστε την υπηρεσία Windows Installer
- Τώρα Πρόγραμμα εγκατάστασης των Windows και κάντε διπλό κλικ σε αυτό για να το ανοίξετε.
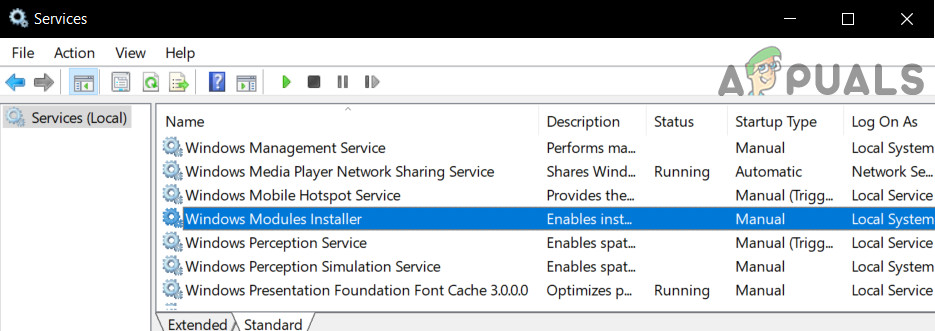
Ανοίξτε τη Ρύθμιση υπηρεσίας εγκατάστασης λειτουργικών μονάδων Windows
- Τώρα αλλάξτε Τύπος εκκίνησης προς το Αυτόματο και ξεκινήστε την υπηρεσία (εάν αυτό δεν λειτουργεί, δοκιμάστε να την αλλάξετε σε μη αυτόματο και ελέγξτε ξανά).
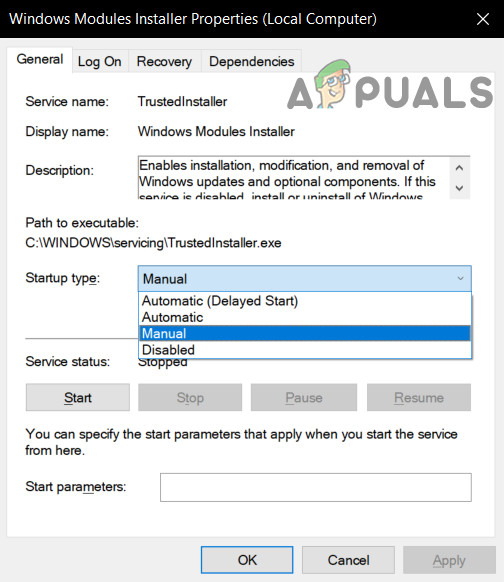
Ορίστε το Windows Startup Installer Type Startup σε Manual
- Τώρα εφαρμόστε τις αλλαγές σας και ελέγξτε αν μπορείτε να ολοκληρώσετε τη διαδικασία εγκατάστασης / απεγκατάστασης με την οποία αντιμετωπίζετε προβλήματα.
Αν δεν σας έχει βοηθήσει μέχρι τώρα, ακολουθήστε μας Άρθρο σφάλματος 1935 .
Ετικέτες Microsoft Visual C ++ Σφάλμα Microsoft Visual C ++ Παράθυρα 6 λεπτά ανάγνωση